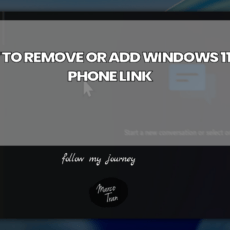If you have an Apple Magic Mouse 2 and plan to use it both on your Mac and a Windows PC, then you’re in luck. You can use the Apple Magic Mouse 2 on a Windows 11 device and all you need to do is follow these steps:
- Make sure Bluetooth is turned on your Windows 11 device

- Go to Windows Settings and Bluetooth devices
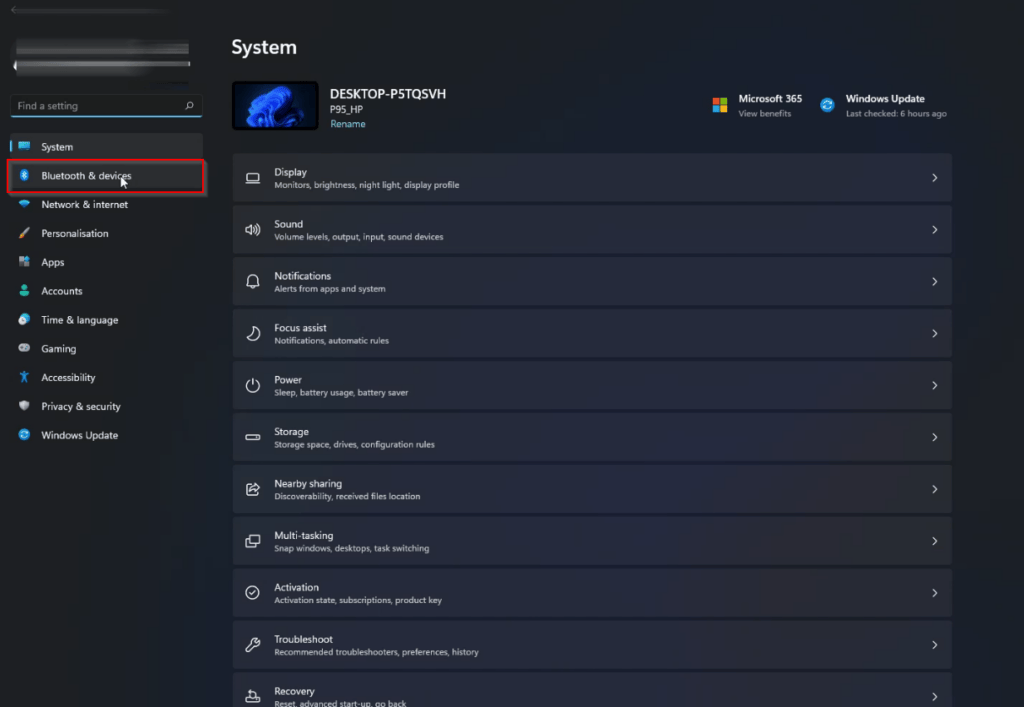
- Click on Add Device and select Bluetooth
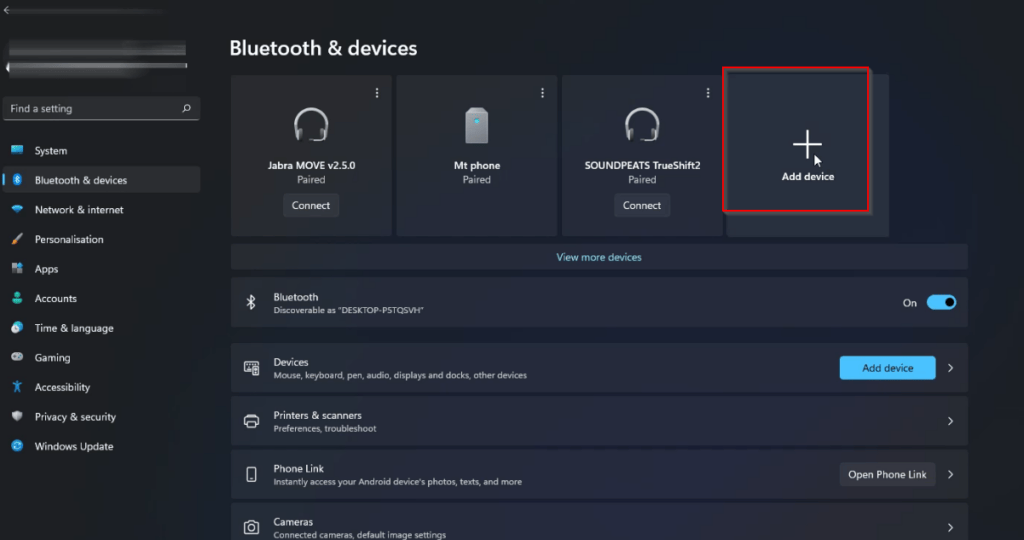
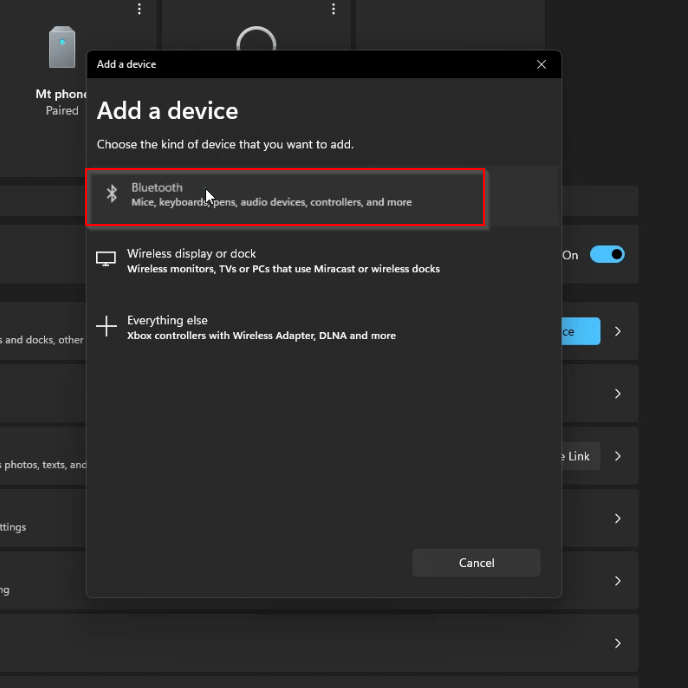
- Make sure Magic Mouse 2 is turned on. You will see the green coloured switch
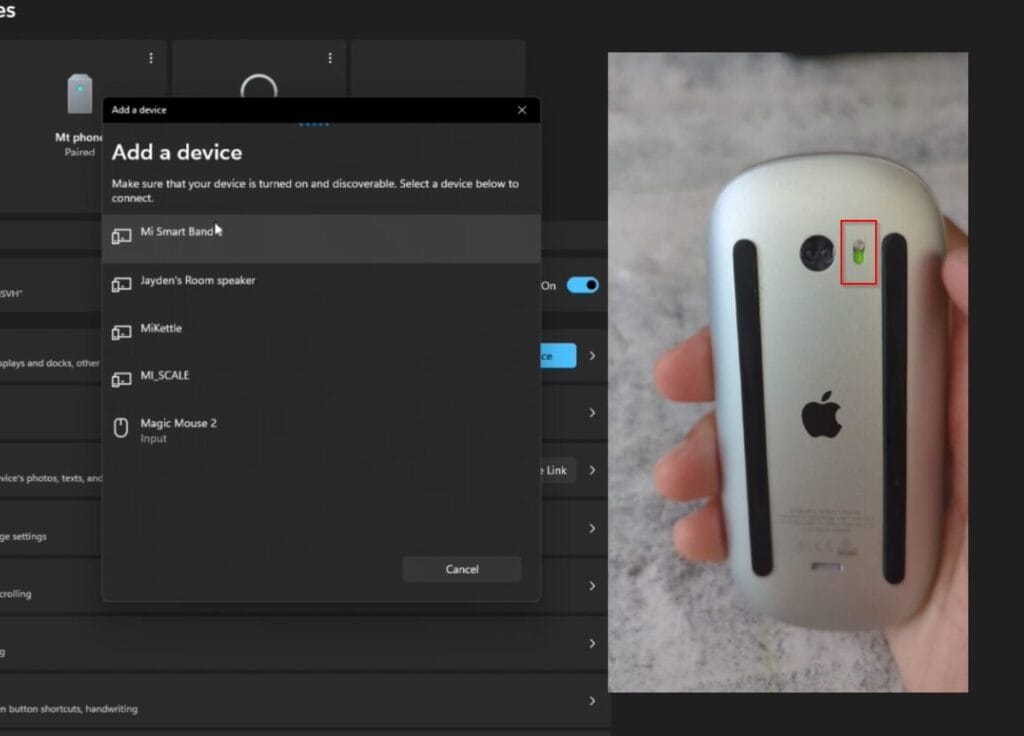
- Click on Magic Mouse 2
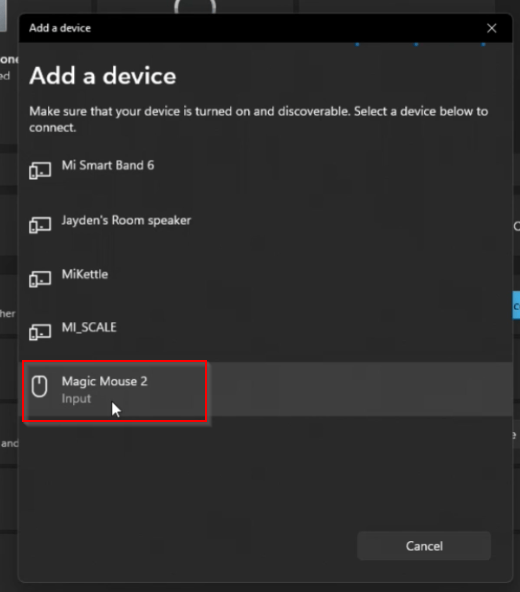
- The device will show that it’s connecting
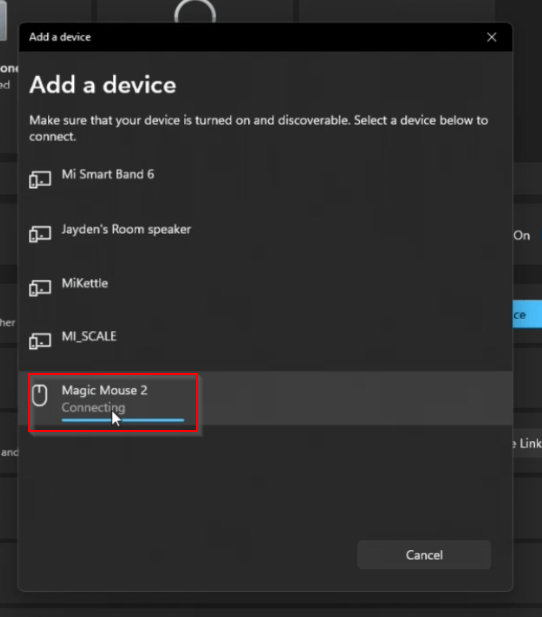
- Test the buttons and also test moving the mouse
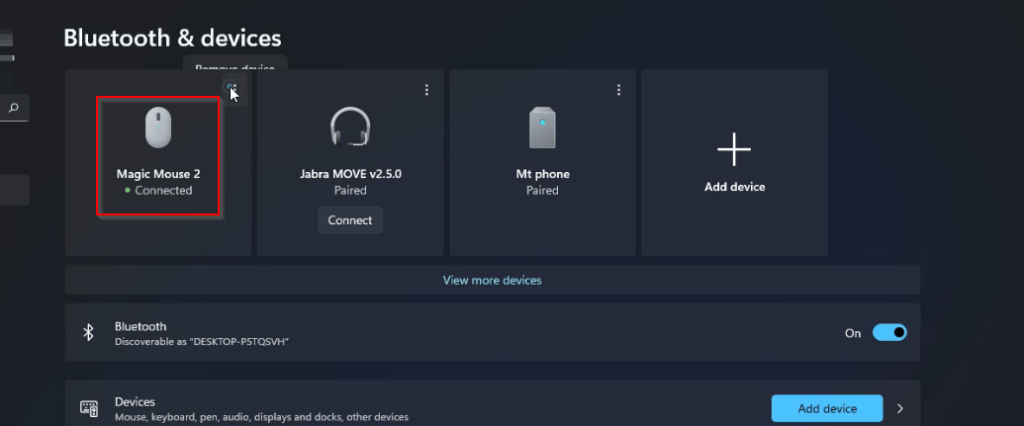
A few things to note about this Apple Magic Mouse 2:
To charge the mouse you will need to connect a lightning cable at the bottom of the mouse. This means that whilst it’s charging you will not be able to use it.
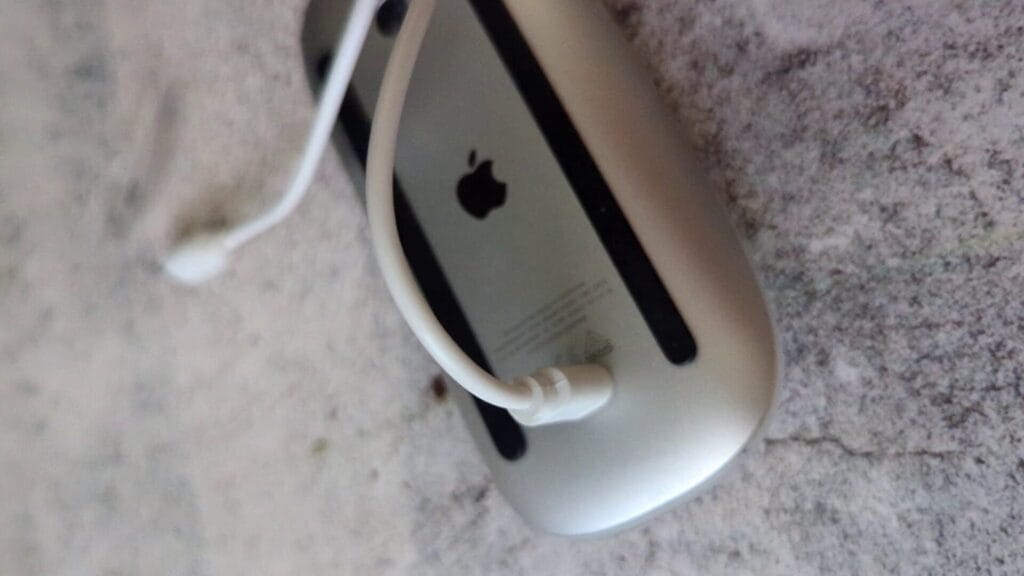
I didn’t find it comfortable holding the mouse as the height didn’t fit the contour of my hand.

Here’s a video on how to connect the Apple Magic Mouse 2 to a Windows 11 device:

If this article helped you in any way and you want to show your appreciation, I am more than happy to receive donations through PayPal. This will help me maintain and improve this website so I can help more people out there. Thank you for your help.
HELP OTHERS AND SHARE THIS ARTICLE
LEAVE A COMMENT
I am an entrepreneur based in Sydney Australia. I was born in Vietnam, grew up in Italy and currently residing in Australia. I started my first business venture Advertise Me from a random idea and have never looked back since. My passion is in the digital space, affiliate marketing, fitness and I launched several digital products. You will find these on the portfolio page.
I’ve decided to change from a Vegetarian to a Vegan diet and started a website called Veggie Meals.
I started this blog so I could leave a digital footprint of my random thoughts, ideas and life in general.
If any of the articles helped you in any way, please donate. Thank you for your help.
Affiliate Compensated: there are some articles with links to products or services that I may receive a commission.