As a tech enthusiast, I remember the day I first tried Ubuntu – the interface was sleek, the functionalities were impressive, it was free and it simply worked. However, when I used it for a kiosk application on an interactive information kiosk the pesky three-finger gesture kept slinging me into workspaces I wasn’t ready for. I bet several of you have been caught in similar digital crossfires! In this guide, let’s ditch those unwanted touch gestures together, especially for those using touch screens or kiosk modes for digital wayfinding. You’ll be swiping less and focusing more on what matters. Ready to dive in?
Touch gestures in Ubuntu 24 can be a game changer. They allow us to navigate our devices with ease. But, like any tool, they can be a double-edged sword. Let’s dive into the world of touch gestures, their functionalities, and how we can customise them for a better experience.
Overview of Touch Gestures and Their Functionalities
Touch gestures are simple movements we make on our touchscreens. They can include swipes, taps, and pinches. Each gesture has a specific function. For example:
- Single Tap: This is like a mouse click. It opens applications or selects items.
- Double Tap: This can zoom in on images or documents.
- Swipe: Swiping left or right can switch between workspaces or applications.
- Pinch: Pinching in or out can zoom in or out on maps or images.
These gestures are designed to streamline our interactions. They make navigation smoother and faster. However, they can also lead to some common frustrations.
Common Frustrations with Unwanted Gestures
Have you ever been in the middle of an important task, only to accidentally swipe and switch workspaces? It’s frustrating, right? Many users face similar issues. Here are some common frustrations:
- Accidental Swipes: A simple brush on the screen can lead to unintended actions.
- Unwanted Zooming: Pinching can sometimes zoom in when we don’t want it to.
- Gesture Conflicts: Different applications may respond differently to the same gesture.
These issues can disrupt our workflow. They can lead to distractions and decreased productivity. But there’s good news! We can customise our touch settings to mitigate these frustrations.
Importance of Customising Touch Settings for Better Productivity
Customising touch settings is crucial for enhancing our productivity. With the right configurations, Ubuntu becomes more tailored to individual needs. Here’s why customization matters:
- Reduce Distractions: By disabling unwanted gestures, we can focus better on our tasks.
- Improve Efficiency: Custom gestures can be set up for frequently used functions, saving time.
- Personal Preference: Everyone has different ways of working. Custom settings allow us to work in a way that feels natural.
For instance, if you find the three-finger swipe annoying, you can disable it. This can be done through the terminal.
Touch gestures in Ubuntu 24 can enhance our experience, but they can also lead to distractions and can allow users to get into the system especially if the system is used in a public environment. Understanding their functionalities and customising settings is key. By doing so, we can improve our productivity and enjoy a smoother interaction with our devices.
Getting Started: Accessing the Terminal in Ubuntu 24
Accessing the terminal in Ubuntu 24 is a fundamental skill for any user. Whether you’re a seasoned pro or just starting out, knowing how to navigate the terminal can significantly enhance your experience. So, let’s dive into how to open the terminal, some basic commands you should know, and why using the terminal is essential for system modifications.
How to Open the Terminal
Opening the terminal is quite simple. Here’s how you can do it:
- Click on the Activities button in the top-left corner of your screen.
- Type
terminalin the search bar. - Click on the terminal icon that appears.
Alternatively, you can use a keyboard shortcut. Just press Ctrl + Alt + T. This will instantly open a new terminal window. Easy, right?
Basic Commands Every User Should Know
Once you have the terminal open, it’s time to get familiar with some basic commands. Here are a few that I find essential:
ls– Lists files and directories in the current directory.cd– Changes the current directory. For example,cd Documentstakes you to the Documents folder.mkdir– Creates a new directory. For instance,mkdir new_foldercreates a folder named “new_folder”.rm– Removes files or directories. Be careful with this one! Userm -rto remove directories.sudo– Executes commands with elevated privileges. This is crucial for system modifications.
These commands are just the tip of the iceberg. But mastering them will give you a solid foundation. Have you ever wondered how much more control you could have over your system? The terminal is your gateway to unleashing the full potential of Ubuntu.
Importance of Using the Terminal for System Modifications
Many users prefer graphical interfaces. They are user-friendly and visually appealing. However, understanding terminal commands can give you greater control over your system. Why is this important? Here are a few reasons:
- Efficiency: Some tasks can be completed faster via the terminal than through a graphical interface.
- Power: Certain system modifications can only be done through terminal commands. For example, installing software or changing system settings.
- Learning: Using the terminal helps you understand how your system works. This knowledge can be invaluable.
Familiarity with the terminal is crucial for effective management. It allows you to perform tasks that might be cumbersome or impossible through a GUI. Remember, terminal commands can directly affect hardware settings. So, always double-check your commands before hitting enter!
You can watch this video to disable the gestures in Ubuntu 24:
Disabling the Three-Finger Gesture: Step-by-Step Guide
Are you tired of your three-finger gesture causing unwanted disruptions on your Ubuntu device? You’re not alone! Many users accidentally switch workspaces or trigger actions they didn’t intend. Luckily, I’m here to guide you through the process of disabling that pesky gesture. Let’s dive in!
Installing Gnome Extensions
The first step is to open your terminal. You can do this by simply typing “terminal” in your search bar. Once it’s open, you’ll need to run a command with elevated privileges. This is where we start our journey.
Type in the following command:
sudo apt install chrome-gnome-shellThis command initiates the installation of an extension that allows you to modify various gesture settings on your device. It’s straightforward, but make sure you enter it correctly. If you encounter any errors, double-check your spelling!

Installing the Extension Manager
After running the installation command, the next step is to install the Extension Manager. This tool is crucial for managing your extensions effectively. You must accept the installation process by typing in the relevant command. It’s as simple as that!
Once the installation is complete, you’re ready to move on. But remember, a stable internet connection is essential here. You’ll be browsing for options within the Extension Manager shortly.
sudo apt install gnome-shell-extension-manager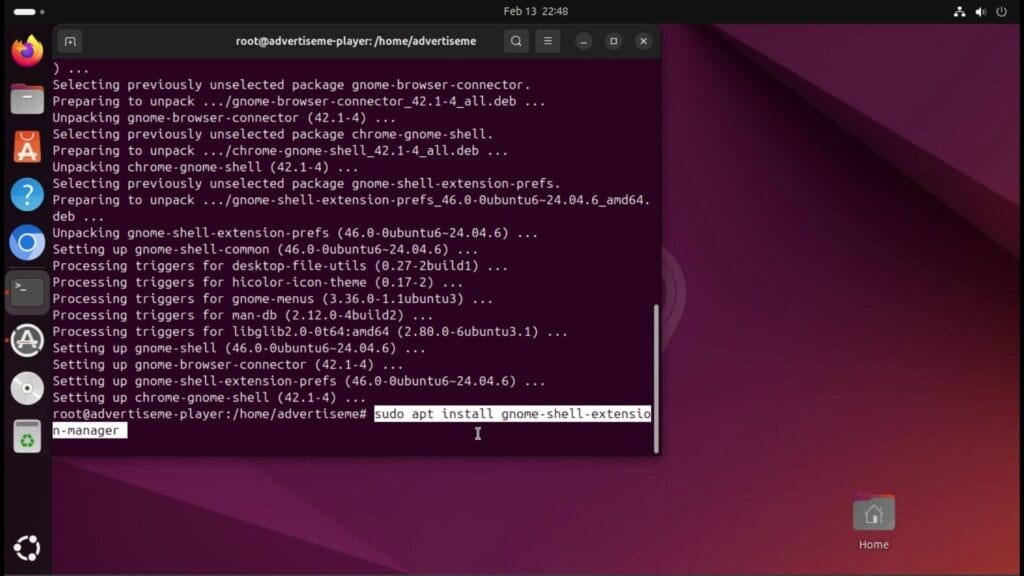
Navigating to the Extension Manager
Now that you have the Extension Manager installed, let’s navigate to it. Open the Extension Manager from your applications. In the search bar, type “gesture” to browse through the available options. This is where you’ll find the tools to disable those unwanted gestures.
Among the options, I highly recommend using the “Disable Gestures 2021” extension. I’ve personally tested it, and it works wonders! This extension is particularly useful for kiosk and touchscreen applications, as it disables several gestures that might inadvertently be triggered during use.

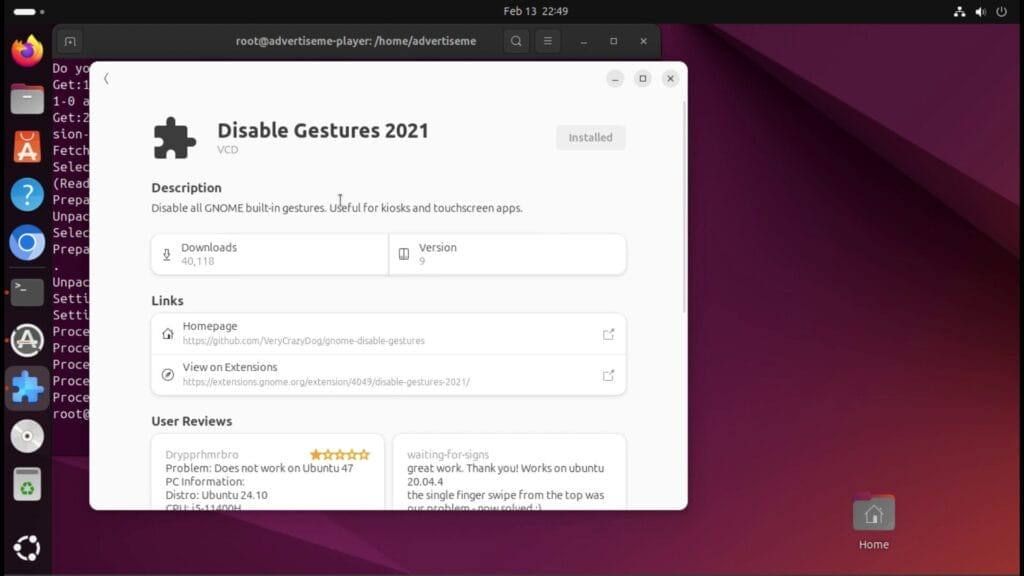
Disabling the Three-Finger Gesture: A Detailed Walkthrough
After installing the “Disable Gestures 2021” extension, it’s time to ensure it’s enabled in your Extension Manager. You should see the extension listed there, indicating it’s active. If you don’t see it, you might need to refresh the page or restart the manager.
Once confirmed, this extension will effectively disable all multi-finger gestures, including the three-finger swipe. However, it still allows certain single-finger touches and individual swipes to function. This balance is crucial for maintaining usability while eliminating those annoying accidental gestures.
But what if you want to disable the extension later? No worries! You can easily select it within the manager and deactivate it whenever you wish. It’s all about flexibility and control.
As you can see, the process is quite simple. With just a few commands and clicks, you can regain control over your device. I hope this guide helps you navigate the world of Ubuntu with ease. If you found this information useful, feel free to share it with others who might benefit!
Remember, the key to a smoother experience is understanding your tools and how to use them effectively.
Tips for Managing Touch Gesture Settings Effectively
Managing touch gesture settings on Ubuntu can be a bit tricky, but with the right approach, it becomes much easier. I’ve learned a few tips along the way that I think will help you too. Let’s dive into how we can effectively manage these settings.
1. Regular Checks on Installed Extensions
First things first, it’s crucial to regularly check the extensions you have installed. Why? Because extensions can significantly affect how your touch gestures work. If you’ve added new ones or updated existing ones, they might change your touch experience.
To check your extensions, open the extension manager. You can do this by searching for it in your applications. Once you’re in, take a moment to review what’s active. Are there any extensions you no longer use? If so, consider disabling or removing them. This can help streamline your touch experience.
2. Feedback from Your Touch Experience
Next, I can’t stress enough the importance of feedback. How does your touch experience feel? Are gestures working as intended? If you find that certain gestures are too sensitive or not responsive enough, it’s time to make adjustments.
For instance, if you’re using the “Disable Gestures 2021” extension, you might want to tweak its settings. This extension allows you to disable specific gestures that can be annoying, like the three-finger swipe. If you notice that you’re accidentally triggering gestures, it’s a sign to revisit your settings.
Remember, your touch experience should be smooth and intuitive. If it’s not, don’t hesitate to experiment with different settings until you find what works best for you.
3. Where to Find More Resources for Help
Sometimes, we all need a little help. Fortunately, there are plenty of resources available. The Ubuntu community is a fantastic place to start. You can find forums, guides, and even video tutorials that can provide insights into managing your touch gestures.
Additionally, consider checking out the official Ubuntu documentation. It’s filled with valuable information that can help you troubleshoot issues or learn about new features. And don’t forget about social media groups or local meetups. Engaging with others can lead to discovering tips and tricks you might not have considered.
Keeping Your System Updated
Another important note is to keep your system updated. Regular updates can improve responsiveness and fix bugs that may affect your touch gestures. It’s a simple step that can make a big difference.
To update your system, open a terminal and type:sudo apt update && sudo apt upgrade
This command will ensure that you have the latest features and fixes. It’s a good habit to get into.
Managing touch gesture settings on Ubuntu doesn’t have to be overwhelming. By regularly checking your installed extensions, providing feedback on your touch experience, and seeking help from the community, you can enhance your overall experience. Remember, it’s all about finding what works best for you. Don’t hesitate to experiment and adjust your settings as needed. With these tips, you’ll be well on your way to mastering your touch gestures in Ubuntu.

If this article helped you in any way and you want to show your appreciation, I am more than happy to receive donations through PayPal. This will help me maintain and improve this website so I can help more people out there. Thank you for your help.
HELP OTHERS AND SHARE THIS ARTICLE
LEAVE A COMMENT
I am an entrepreneur based in Sydney Australia. I was born in Vietnam, grew up in Italy and currently residing in Australia. I started my first business venture Advertise Me from a random idea and have never looked back since. My passion is in the digital space, affiliate marketing, fitness and I launched several digital products. You will find these on the portfolio page.
I’ve decided to change from a Vegetarian to a Vegan diet and started a website called Veggie Meals.
I started this blog so I could leave a digital footprint of my random thoughts, ideas and life in general.
If any of the articles helped you in any way, please donate. Thank you for your help.
Affiliate Compensated: there are some articles with links to products or services that I may receive a commission.





