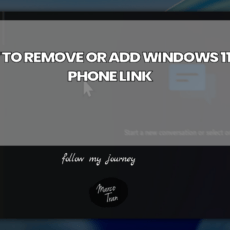Picture this: I was in the middle of my workday, trying to access my applications, only to find that the Windows 11 taskbar had gone rogue. No icons, no start button—just blank space. If you’ve ever found yourself staring at an empty taskbar, you’ll understand the frustration! But fear not, in this post, I’ll unveil effective steps to bring your taskbar back to life.
Have you ever sat down at your computer, ready to tackle your day, only to find that your taskbar is playing hide and seek? It’s frustrating, isn’t it? This visibility issue is more common than you might think, especially among Windows users. Let’s dive into the details and understand what’s going on.
Understanding the Visibility Issue
The taskbar is a crucial part of the Windows experience. It’s where we find the Start button, quick access to apps, and system notifications. But what happens when it disappears? For many, this issue primarily affects single displays. If you’re using extended screens, you’re likely in the clear. The icons on the left-hand side vanish, leaving the Windows button absent. This glitch can make your computer feel like it’s “half-broken,” as many users describe it.
Common Symptoms and User Experiences
So, what are the symptoms of this pesky problem? Here are a few common experiences:
- Missing Windows Button: The most noticeable sign is the absence of the Windows button.
- Invisible Icons: Taskbar icons disappear, making it hard to access your favourite apps.
- Limited Settings: You might only see options like language and microphone settings.
- Restarting Doesn’t Help: Even after a restart, the issue often persists.
These symptoms can be particularly concerning for those who rely heavily on a functional taskbar. Imagine trying to navigate your computer without quick access to essential functions. It’s like trying to drive a car without a steering wheel!
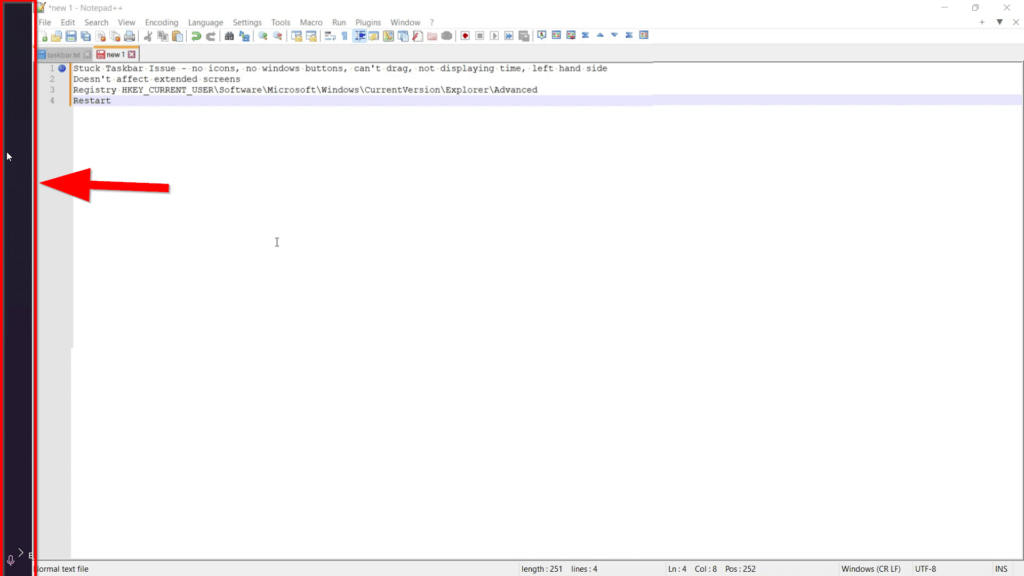
Impact on Usability and Productivity
The impact of this taskbar issue can be significant. When you can’t see the Windows button or your taskbar icons, it disrupts your workflow. You might find yourself wasting precious time trying to figure out how to access your applications. This can lead to decreased productivity and increased frustration.
For many users, this problem often arises after updates. It’s almost as if the updates come with their own set of surprises. And let’s be honest, nobody enjoys surprises when it comes to technology. It’s essential to address this issue quickly to avoid a drop in productivity.
In my experience, I’ve found that the taskbar issue can often be resolved by making adjustments in the Windows Registry Editor. However, I always recommend backing up your settings first. You wouldn’t want to lose anything important, right?
After making the necessary changes and restarting your computer, you might find that your taskbar is back to normal. All those invisible buttons, including the Start button, reappear. But be prepared—your previously pinned apps might be missing. Don’t worry; they can easily be reopened and repinned.
We all want our technology to work seamlessly. When it doesn’t, it can feel like we’re fighting against our own devices. Understanding this visibility issue is the first step in regaining control over your computer experience.
Navigating the Windows Registry Editor
Navigating the Windows Registry can feel like wandering through a maze. But don’t worry, I’m here to guide you through it. The Registry Editor is a powerful tool that allows you to make changes to your system settings. However, it’s essential to approach it with caution. Let’s dive into how to safely access the Registry Editor, back up your settings, and find the right path for making edits.
How to Safely Access the Registry Editor
First things first, how do you access the Registry Editor? It’s quite simple. Just follow these steps:
- Press the
Windows keyon your keyboard. - Type regedit and hit
Enter.
Once you do this, the Registry Editor will open up. But hold on! Before you start making changes, let’s talk about the importance of backing up your registry settings.
Steps to Back Up Registry Settings Before Making Changes
Imagine you’re about to make a significant change to your home. You wouldn’t do it without a plan, right? The same goes for the registry. Backing up your registry is akin to having insurance for your system settings. Here’s how to do it:
- In the Registry Editor, click on File in the top left corner.
- Select Export.
- Name your backup something like advanced explorer export for easy identification.
- Choose a safe location to save your backup.
- Click
Save.
Now, you have a safety net. If anything goes wrong, you can restore your settings with just a few clicks. Remember, it’s crucial to back up any settings before making changes to avoid irreversible mistakes.
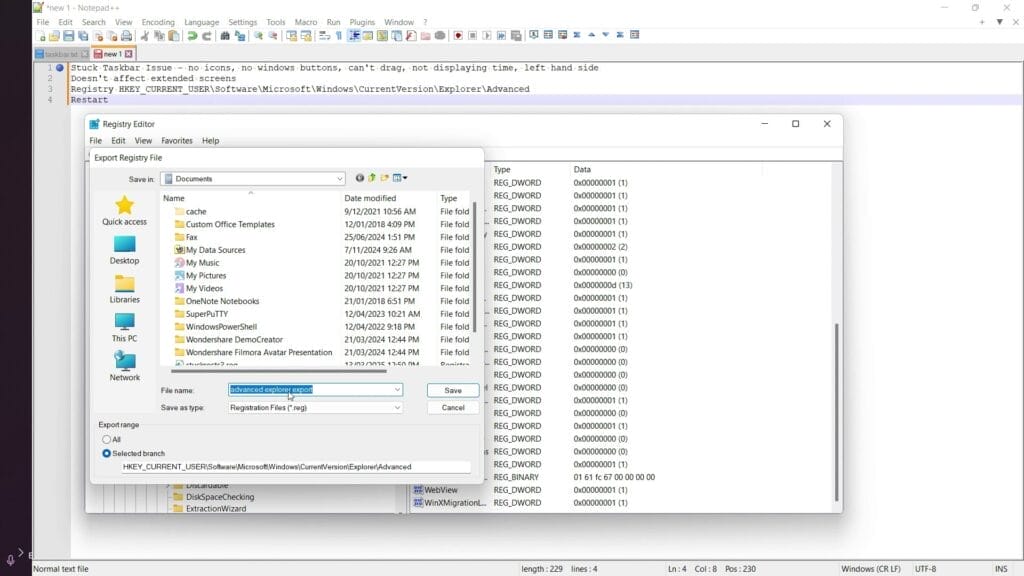
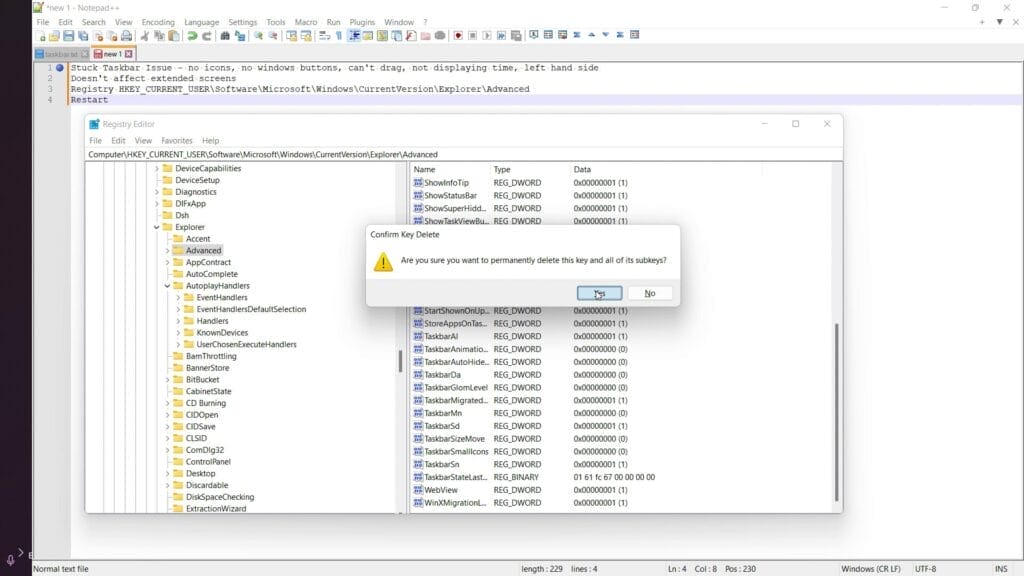
Finding the Right Path Within the Registry to Make Edits
Now that you’ve backed up your settings, it’s time to find the right path in the registry. This can be tricky, but I’ll break it down for you.
I deleted this registry folder and it fixed my problem. If you know what to delete in this folder then go ahead and let me know:
HKEY_CURRENT_USER > Software > Microsoft > Windows > Current Version > Explorer > Advanced
Each section in the registry is like a folder in your filing cabinet. You need to know where to look to find the documents you need. If you’re unsure, take your time. Rushing can lead to mistakes.
Once you find the right path, you can make your edits. Just remember to be cautious. The registry is a sensitive area of your system. Making the wrong change can lead to unexpected issues.
In conclusion, navigating the Windows Registry Editor is an essential skill for solving deeper system issues. Always proceed with caution when making edits. With the right approach, you can tackle any task with confidence.
Remember, the registry is a sensitive area of your system. Proceed with caution!
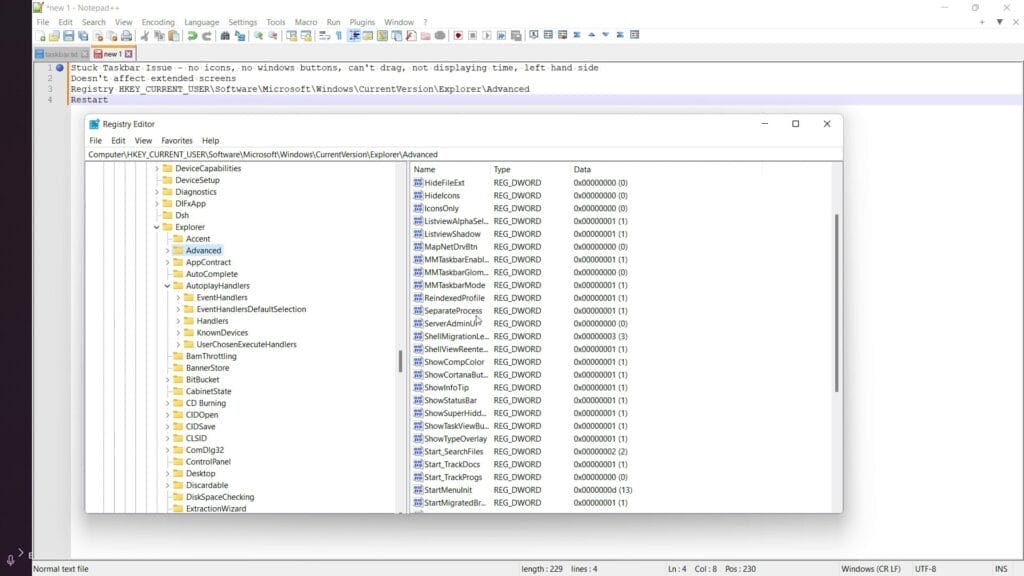
Restarting Your Computer
After deleting those pesky entries, it’s time for a restart. This step is often overlooked, but it’s essential. A restart can refresh your settings and apply the changes you’ve made.
After your computer restarts, check your taskbar. You should see the icons reappear, including the Start button. If everything looks good, you’re on the right track!
Following these steps often results in a fully functional taskbar. While it can be a hassle to repin your apps, the satisfaction of having everything working smoothly again is worth it. Remember, if you encounter any issues, don’t hesitate to revisit the registry and double-check your steps.
Restoring your taskbar functionality doesn’t have to be a daunting task. With a little patience and these simple steps, you’ll be back to a seamless experience in no time!
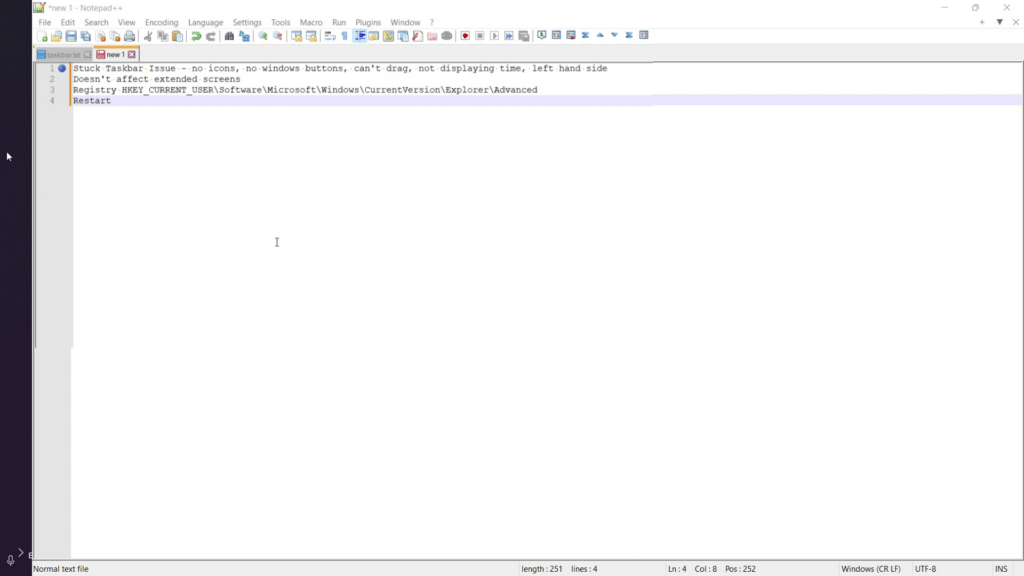
Preventing Future Taskbar Troubles
We’ve all been there. You’re working on your computer, and suddenly, the taskbar goes haywire. Icons disappear, and the Windows button is nowhere to be found. Frustrating, right? But fear not! There are ways to keep your Windows environment healthy and prevent these annoying issues from cropping up in the first place.
Tips for Maintaining a Healthy Windows Environment
First off, let’s talk about some practical tips. Keeping your system in tip-top shape is crucial. Here are a few things I recommend:
- Regularly clean your system: Dust can accumulate inside your computer, affecting performance. A clean machine runs better.
- Manage your startup programs: Too many programs launching at startup can slow your system down. Disable the ones you don’t need.
- Run antivirus scans: Malware can cause all sorts of issues. Regular scans keep your system safe.
By following these tips, you can create a more stable environment for your Windows system. But that’s just the beginning.
Windows updates often include bug fixes, security patches, and performance improvements. Ignoring these updates can lead to vulnerabilities and glitches. So, make it a habit to check for updates regularly. You can set your system to update automatically, which is a great way to ensure you’re always running the latest version.
Community Advice and Resources for Troubleshooting
Sometimes, despite our best efforts, issues arise. When that happens, don’t hesitate to turn to the community. Engaging in forums can expose you to solutions you’ve never considered. Websites like Reddit, Microsoft’s own forums, and tech blogs are treasure troves of information.
When you encounter a problem, search for it online. Chances are, someone else has faced the same issue. You might find step-by-step guides or tips that can help you troubleshoot effectively. Remember, you’re not alone in this!
Be Proactive
Continuously monitoring your system and being proactive can help avoid future frustrations with the taskbar. Regular maintenance, updates, and community engagement are key. Think of it like taking care of a garden. If you water it, remove weeds, and give it sunlight, it will flourish. The same goes for your computer.
Keeping your Windows environment healthy is not just about fixing problems as they arise. It’s about being proactive. By following these tips, you can significantly reduce the chances of running into taskbar troubles in the future. So, let’s stay updated, clean, and connected with our community. Together, we can ensure a smoother computing experience!

If this article helped you in any way and you want to show your appreciation, I am more than happy to receive donations through PayPal. This will help me maintain and improve this website so I can help more people out there. Thank you for your help.
HELP OTHERS AND SHARE THIS ARTICLE
LEAVE A COMMENT
I am an entrepreneur based in Sydney Australia. I was born in Vietnam, grew up in Italy and currently residing in Australia. I started my first business venture Advertise Me from a random idea and have never looked back since. My passion is in the digital space, affiliate marketing, fitness and I launched several digital products. You will find these on the portfolio page.
I’ve decided to change from a Vegetarian to a Vegan diet and started a website called Veggie Meals.
I started this blog so I could leave a digital footprint of my random thoughts, ideas and life in general.
If any of the articles helped you in any way, please donate. Thank you for your help.
Affiliate Compensated: there are some articles with links to products or services that I may receive a commission.