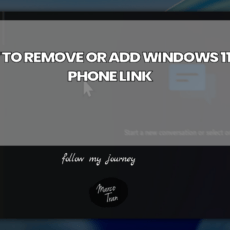Juggling personal commitments and professional duties has become a part of daily life and the importance of reminders cannot be understated. I’ve come to realise the power of recurring events in my calendar, and how they can help me be reminded of certain tasks or events so I wanted to share how to set up monthly events in Google Calendar. I initially struggled to set a monthly event e.g 8th of every month and decided to create a short video and tutorial so here it is.
Understanding the Importance of Reminders
Reminders are the little nudges we need to stay on track. Statistics highlight that a staggering 40% of people forget significant dates amidst their busy schedules. Whether it’s a friend’s birthday, an important anniversary, or a monthly meeting, the risk of overlooking these moments is alarmingly high. For me, recurring events have been instrumental in ensuring that I never miss out on what really matters.
Consider this: every time I set a recurring reminder for birthdays or anniversaries, I take a significant weight off my shoulders. Instead of scrambling to remember them, I’m given a prompt that keeps these important occasions fresh in my mind. This proactive approach does not just apply to personal life; it seamlessly extends into the professional realm, where forgetting meetings can lead to missed opportunities.
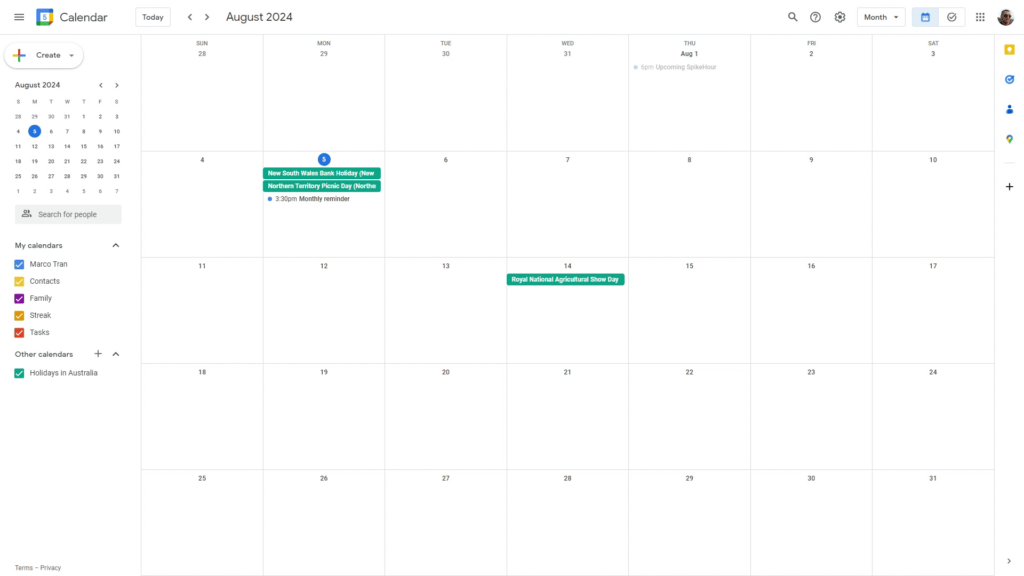
How Recurring Events Can Save Time
Time is perhaps the most precious commodity we possess, and how we manage it can make or break our productivity levels. Recurring events efficiently streamline our schedules, enabling us to focus on executing tasks rather than wasting precious moments on administrative duties—like creating new entries over and over again.
The process is quite simple. When I set a recurring event in my calendar, I’m not only saving time for myself but also enhancing my overall productivity. I rarely have to think about it again, because I know that my calendar will remind me automatically. For instance, consider monthly dinners with family or bi-weekly team meetings; having these set up as recurring events means I can concentrate on other responsibilities without losing sight of these commitments.
Let me share a personal experience that truly illustrated the importance of recurring reminders. There was a time when I misjudged the occurrence of a vital work meeting. I had mistakenly believed it was a one-off event, and when the day came, I found myself unprepared and, to my embarrassment, absent. I regretted this oversight immensely, especially knowing that a simple recurring reminder could have saved me from that blunder.
When I eventually rescheduled and attended the meeting, I made a promise to myself to never repeat that mistake again. Since then, I’ve diligently set up recurring reminders for all my important meetings, and I’ve embraced its benefits wholeheartedly. This newfound habit has not only saved me from similar mishaps but has also allowed me to manage my time more effectively.
The Impact on Productivity
According to a recent survey, setting reminders can improve productivity by 30%. This statistic struck a chord with me and reinforced my commitment to using recurring events in my calendar. Following this strategy is akin to having a personal assistant who quietly nudges you toward your commitments without overwhelming you.
Imagine a scenario where I have a proposal due the first Friday of every month. I simply set a recurring event for that date, and then I can focus on preparing the proposal without worrying about when it’s due. Why distract myself with reminders that slip my mind when I can arrange for my calendar to handle it all?
Setting Up Recurring Events: A Step-by-Step Guide
If you’re ready to join me in embracing this time-saving strategy, let me walk you through how to create your own recurring events using Google Calendar. It’s incredibly straightforward! You can watch this video where I show you all the steps required:
Step 1: Open Google Calendar
Begin by navigating to your Google Calendar. You can access it from a desktop or your mobile device. For illustration, I’ll describe the desktop version.
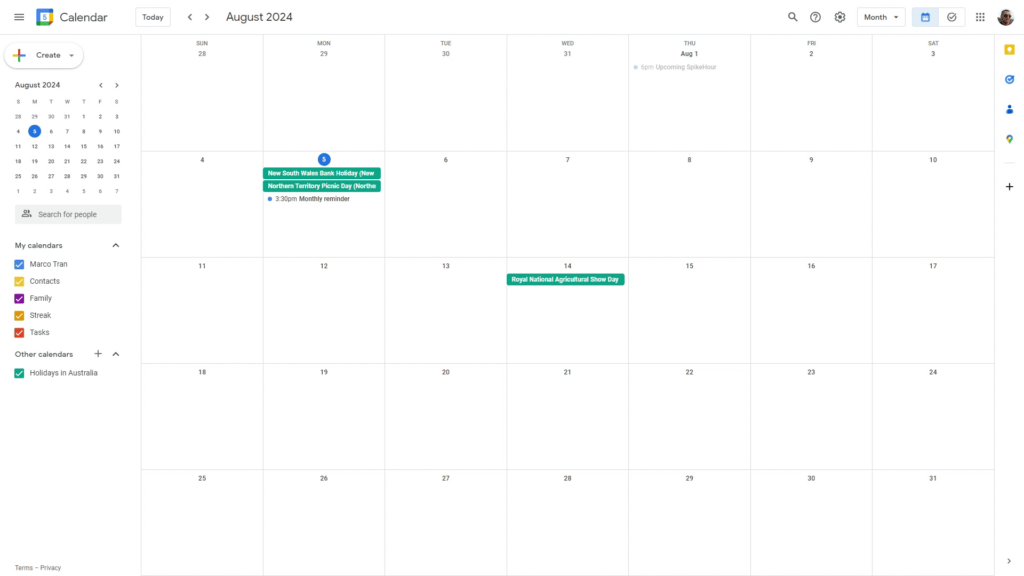
Step 2: Create a New Event
Click on the “Create” button located at the top left corner of the page. A window will pop up allowing you to input the event details.
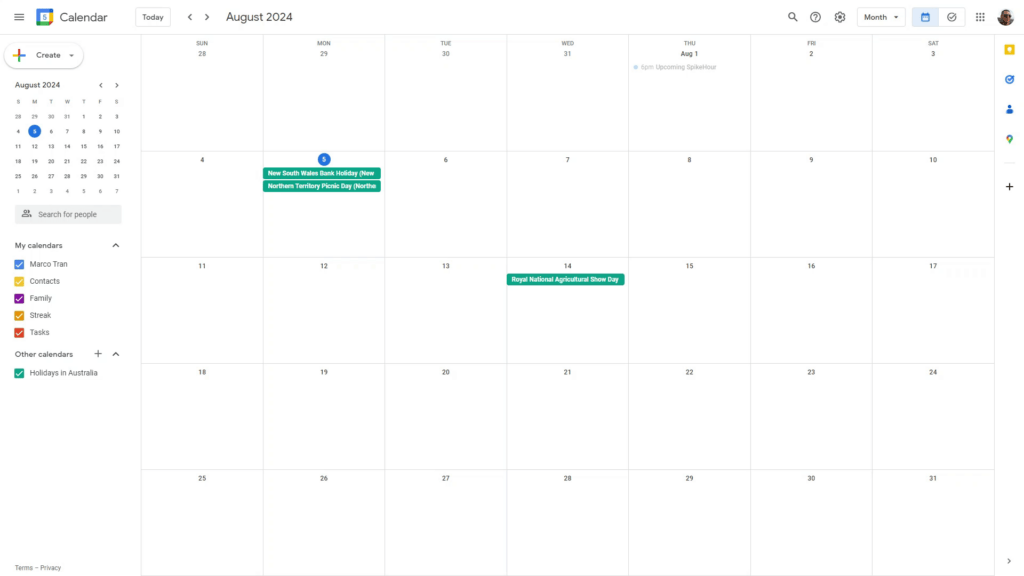
Step 3: Enter Event Name
Choose a clear and descriptive name for your event. For instance, I often title mine “Monthly Reminder” to keep it simple and meaningful.
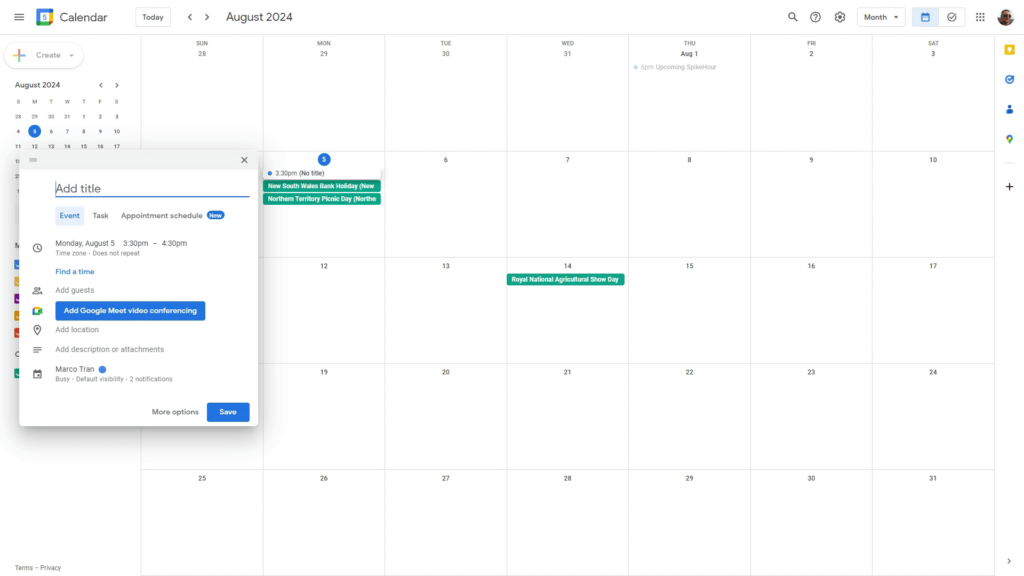
Step 4: More Options
Next, I navigate to the “More options” section at the bottom of the pop-up. Here lies the heart of the customisation process!
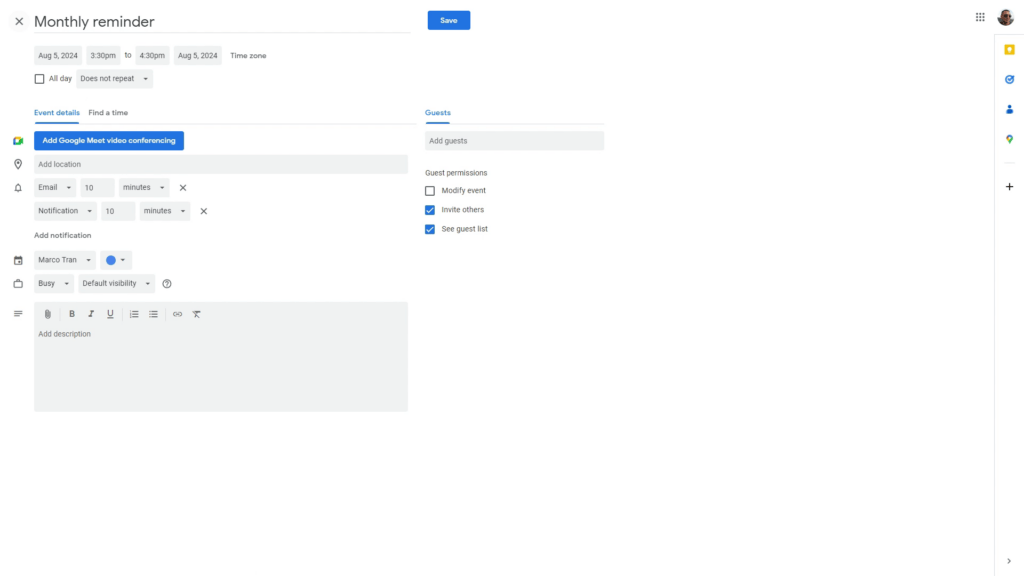
Step 5: Set Recurrence
Initially, the event will be set to “Does Not Repeat.” Click on this option where you’ll find the ability to customise your event’s frequency. Select “Custom” to dive deeper into the available options.
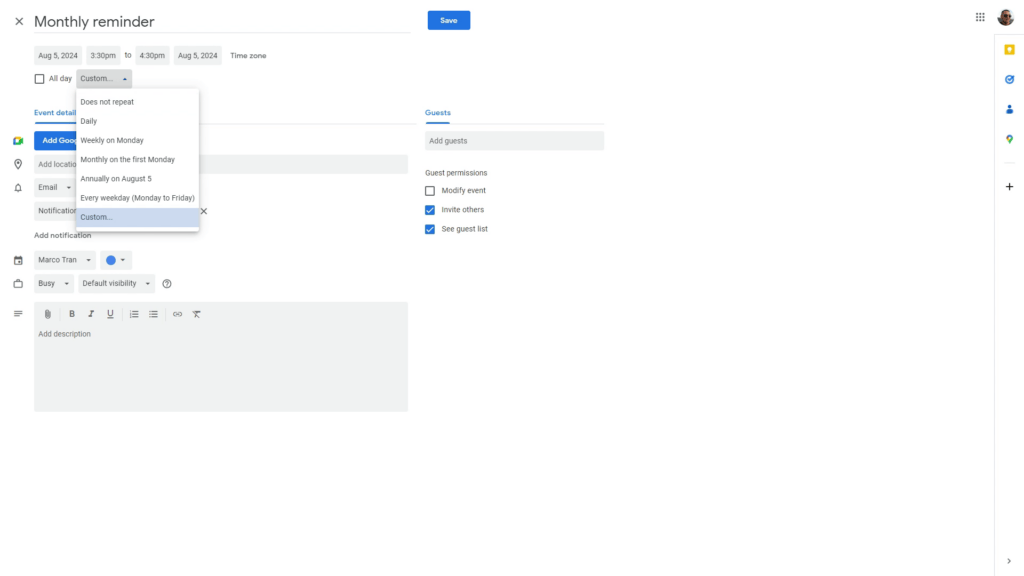
Step 6: Choose Frequency
In the settings, I specifically choose “Monthly” to create an event that recurs on, say, the 8th of every month. Make this selection and hit “OK” to confirm.

Step 7: Finalise and Save
After confirming the recurrence, fill in any additional details you require, such as time (I often set it for 3:30 PM) and location if applicable. Finally, click “Done” and then “Save” to solidify your new recurring event.
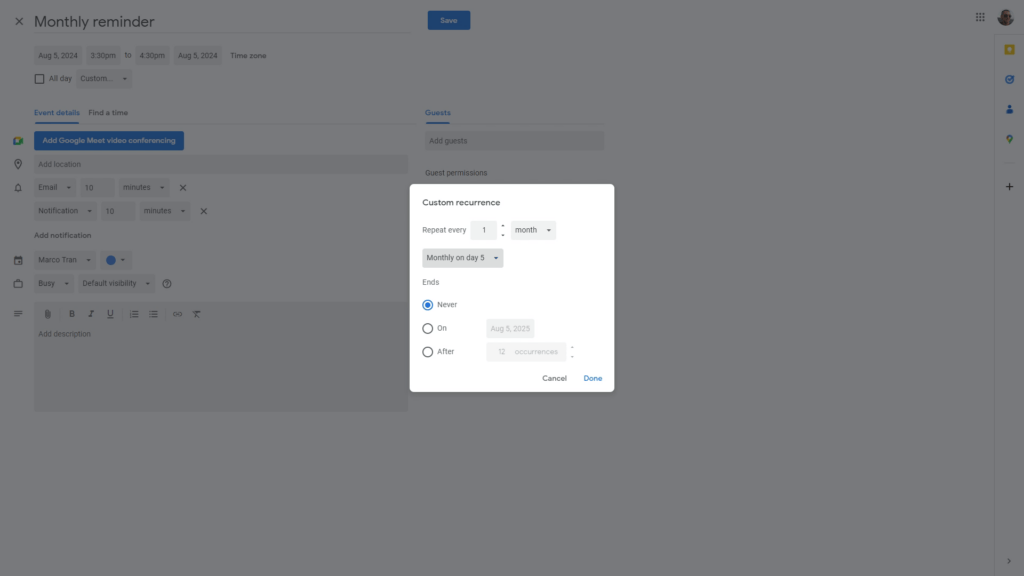
Once this is done, your event will now reappear on the 8th of each subsequent month, relieving you from the hassle of remembering it yourself.
Troubleshooting Common Issues with Recurring Events
Setting up recurring events in Google Calendar is a great way to streamline your schedule. We’ve all been there, though—things don’t always go as planned. Sometimes, events don’t appear, or they show up at the wrong time or even on the wrong day! After my own experience with some frustrating bugs, I’ve learned the ropes of troubleshooting these common issues. In this guide, I’ll walk you through the typical problems when creating recurring events, how to work through them, and share insights from the user community and my personal experiences.
Identifying Problems When Setting Up Events
You may think your event is set, only to discover it’s gone awry. Here’s a short list of typical hiccups you might face:
- Incorrect scheduling: Sometimes, I find that events are mis-scheduled, appearing earlier or later than intended.
- Disappearing events: I once lost an important recurring event that simply vanished from my calendar! Talk about panic.
- Duplicated events: You might end up with multiple duplicates cluttering your calendar without realising it.
- Recurring issues: Even after setting up a series of recurring events, it’s not uncommon for some to behave unpredictably.
To avoid these situations, it’s crucial to double-check everything when you’re creating or editing an event. Take it from me; a little extra attention can save you quite a headache down the line!
Solutions to Common Recurring Event Issues
All right, so you’ve identified that something is off. What now? Here are the steps I recommend based on user feedback and personal experience:
1. Check Your Event Settings
Before panicking, ensure the event settings are correct. Click on the event to ensure it’s set to repeat correctly:
- Open the event and navigate to
More Options. - Look for the recurrence settings. If it says
Does Not Repeat, click on it to customise. - Choose
Customand verify the frequency and days are set accurately.
2. Look Out for Time Zone Issues
One of the sneaky culprits behind disappearing events is time zone discrepancies. Ensure you’re viewing the calendar in the right time zone. You can check this under Settings:
- Click on the gear icon, then
Settings. - Scroll to
Time Zonesettings and verify they match your location.
3. Dealing with Network Issues
If you’re connected to laggy Wi-Fi or mobile data, events may not sync properly. I’ve found that many users report connectivity problems leading to missed events. To troubleshoot this:
- Try switching to a reliable Wi-Fi connection.
- Refresh your Google Calendar app or browser.
4. Use Google’s Help Forums
The Google Calendar community can be a goldmine for troubleshooting tips. I’ve often turned to user forums for help. You’ll find countless insights from users who’ve faced similar issues. Some recommendations include:
- Search relevant problem threads related to recurring events for solutions.
- Post your issue if you can’t find existing answers; the community is often quick to assist.
“Every problem has a solution. You just have to be creative enough to find it.” – Travis Kalanick
User Experiences and How to Resolve Them
User feedback plays a significant role in troubleshooting. Let’s dive deeper into some practical examples from friends and fellow users’ experiences:
Scenario: The Case of The Vanishing Event
A mate of mine was horrified when they couldn’t find their monthly book club event on the calendar. After some digging, it turned out they had accidentally clicked Delete instead of Dismiss on the reminder pop-up. If you ever find yourself in a similar situation, remorse over accidentally deleting an event is common! Revisit your trash or deleted events to restore it.
Scenario: The Mis-scheduled Event
Another friend had set a recurring event for every Tuesday at 3 PM. Each week, it mysteriously appeared at noon. The culprit? Time zone settings that hadn’t been adjusted since their last trip overseas. Always keep your time zone in check!
Scenario: Duplicate Events
Plus, there’s the classic case of duplicate events cluttering your calendar. Someone I know duplicated an event when setting it up across several different devices without syncing. To clean it up:
- Identify and delete duplicates manually.
- Use the
Find Duplicate Eventstool in Google Calendar, if available.
Walking through these user experiences not only highlights the need for cautious usage but also reinforces the importance of understanding how Google Calendar works.
Common Issues Recap & Stats
Now that we’ve discussed solutions, let’s take a glance at some interesting data that emphasises the significance of troubleshooting:
- A staggering many users report encountering connectivity issues during peak usage times, especially during work hours, potentially leading to failures in event setup.
- Less than 2% of calendar users personalise their schedules! This hints at the educational gap in utilizing certain features effectively.
Staying informed can help overcome these hurdles and make scheduling seamless. Who knew simply knowing what to look for could make such a difference?
By simply taking these proactive steps and understanding the quirks of the platform, you can ensure a better experience with your scheduling and make those recurring events an absolute breeze.
Setting monthly reminders has been crucial in my pursuit of better time management. I can’t stress enough how effective this practice is in helping you stay organized. Imagine the weight lifted off your shoulders knowing that you won’t forget important dates; whether it be a meeting, a significant birthday, or a recurring task, these reminders can act as your safety net.
In my experience, those who lack a structured schedule often find themselves overwhelmed, rushing at the last minute to meet deadlines or forgetting important commitments entirely. According to studies, those who actively schedule their tasks can be up to 50% more productive than those who don’t. This statistic is a testament to the undeniable power of effective scheduling.

If this article helped you in any way and you want to show your appreciation, I am more than happy to receive donations through PayPal. This will help me maintain and improve this website so I can help more people out there. Thank you for your help.
HELP OTHERS AND SHARE THIS ARTICLE
LEAVE A COMMENT
I am an entrepreneur based in Sydney Australia. I was born in Vietnam, grew up in Italy and currently residing in Australia. I started my first business venture Advertise Me from a random idea and have never looked back since. My passion is in the digital space, affiliate marketing, fitness and I launched several digital products. You will find these on the portfolio page.
I’ve decided to change from a Vegetarian to a Vegan diet and started a website called Veggie Meals.
I started this blog so I could leave a digital footprint of my random thoughts, ideas and life in general.
If any of the articles helped you in any way, please donate. Thank you for your help.
Affiliate Compensated: there are some articles with links to products or services that I may receive a commission.