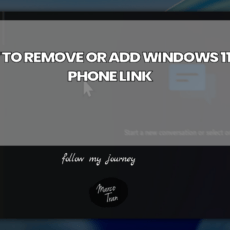Ever watch a video where a creator seemed to be in two places at once? I remember the first time I saw this technique; I was mesmerised! Just think about it – duplicating yourself on screen is not just a neat trick, it’s a powerful storytelling tool. Join me as we dive into the world of Wondershare Filmora and learn how to master the AI Smart Cutout feature to achieve this captivating effect.
Getting Started with Filmora’s AI Smart Cutout Feature
When diving into video editing, having the right tools is crucial. I’ve found that Wondershare Filmora is incredibly user-friendly, making it perfect for beginners like us. Let’s explore how to get started with Filmora’s AI Smart Cutout feature.
Understanding the Interface of Filmora
First things first, let’s familiarise ourselves with the interface. When you open Filmora, you’ll see a clean layout. The main sections include the media library, timeline, and preview window. Each part plays a vital role in your editing process. Have you ever felt overwhelmed by too many buttons? Filmora simplifies this. You can easily find what you need.
Creating a New Project
To kick things off, we need to create a new project. Here’s how:
- Open Filmora and select ‘New Project’.
- Choose your project settings based on your video’s purpose.
- Don’t forget to set the timeline correctly. This is where the magic happens!
Once you’ve set up your project, it’s time to import your video. Just drag and drop it into the timeline. Simple, right?
Setting Appropriate Resolution
Next, let’s talk about resolution. It’s essential to select the correct resolution for your project. Why? Because it affects the quality of your final video. If you’re unsure, here’s a tip: aim for 1080p for most projects. This resolution strikes a balance between quality and file size.
After setting the resolution, you can start editing. For instance, if you want to duplicate yourself in a video, you’ll need to highlight the area where you want the effect to occur. This involves creating a snapshot of the desired frame.
Once you’ve grasped the basics, you can explore the AI Smart Cutout feature. This tool allows you to cut out specific parts of your video seamlessly. It’s perfect for creating unique effects, like duplicating yourself!
In summary, getting started with Filmora is straightforward. By understanding the interface, creating a new project, and setting the right resolution, you’re well on your way to crafting stunning videos. So, let’s get editing!
How to Set Up Your Video for Duplication
Setting up your video for duplication can seem daunting at first. But with the right approach, it can be a fun and creative process. Let’s dive into how to do this effectively.
1. Choosing the Right Video Segment to Duplicate
First things first, you need to select the right segment of your video. This is crucial. Think about what you want to achieve. Do you want to create a fun effect where you appear in multiple places at once? Or perhaps you want to highlight a specific action? Whatever it is, make sure it’s clear in your mind.
Once you have your vision, drag and drop your video onto the timeline in your editing software. I often start by playing the video and pausing at the moment I want to duplicate. This makes it easier to pinpoint the exact frame.
2. Utilising Snapshots for Still Images
Now, let’s talk about snapshots. They are a fantastic tool for video editing. Instead of creating multiple video layers, which can be time-consuming, you can take a snapshot of the frame you want to duplicate. This is a quicker alternative and can save you a lot of editing time.
- Pause your video at the desired frame.
- Use the snapshot feature in your editing software.
- Save the image for later use.
By using snapshots, you can create a still image that you can manipulate without the hassle of editing multiple video clips. As I often say,
“Using images instead of multiple videos saves you editing time and effort.”
3. Comparing Video vs. Image Cutout Techniques
Now, let’s compare video cutouts with image cutouts. Video cutouts can be more dynamic, but they require more effort. You’ll need to ensure that the movements are synced perfectly, which can be tricky.
On the other hand, using static images can simplify your workflow. You can easily position your snapshots wherever you want in the timeline. This gives you more control over the composition of your video.
Consider this: if you have a video of yourself moving to the left, and you want to duplicate that while keeping one version still, using a snapshot can be the best option. You can create a cutout of your still image and place it next to the moving version. This creates a visually appealing effect without the complexity of multiple video layers.
In summary, when setting up your video for duplication, remember to choose the right segment, utilise snapshots effectively, and weigh the pros and cons of video versus image cutout techniques. Each step is vital in creating a polished and engaging final product.
Using the Smart Cutout Tool Effectively
When it comes to editing videos, the Smart Cutout Tool is a game-changer. I’ve found that mastering this feature can elevate your projects significantly. Let’s dive into how to navigate this tool effectively.
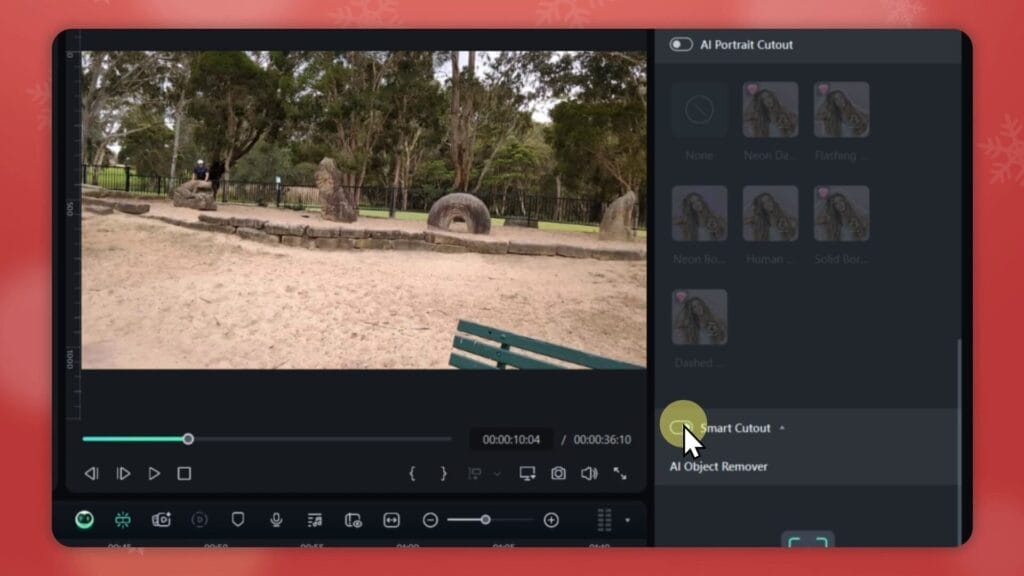
Navigating the Smart Cutout Feature
First things first, you need to locate the Smart Cutout feature. You can find most editing software under the image section. Just look for an icon that represents cutouts. Once you’ve selected it, zoom in on the area you want to edit. This is crucial for precision. After all, nobody wants a sloppy cutout!
Have you ever tried to cut out an object only to end up with jagged edges? It’s frustrating, isn’t it? That’s why taking the time to navigate this feature properly is essential.
Adjusting Brush Size for Precision
One of the best parts of the Smart Cutout Tool is the adjustable brush size. This allows you to hover around your outline accurately. I recommend starting with a larger brush for broad areas. Then, switch to a smaller brush for those tricky edges. It’s all about fine control.
- Start with a larger brush for general selection.
- Switch to a smaller brush for detailed edges.
- Keep adjusting until you’re satisfied with the selection.
Remember, patience is key when perfecting your cuts! Don’t rush through this step. Take your time to ensure a clean cutout.
Removing Unwanted Elements from Your Selection
After making your initial selection, you might notice some unwanted elements. This is where the eraser tool comes into play. Use it to carefully remove any excess areas that you don’t want in your final cutout. It’s like sculpting; you chip away the parts that don’t belong.
Here’s a quick tip: toggle the transparency grid feature. This will help you see exactly what’s left in your selection. It’s a simple trick that can save you a lot of time and hassle.
As you refine your cutout, keep experimenting with different brush sizes. Each project is unique, and what works for one may not work for another. So, don’t hesitate to try new techniques!
In summary, mastering the Smart Cutout Tool involves navigating the feature, adjusting brush sizes for precision, and removing unwanted elements. With practice, you’ll find that your cutouts will improve dramatically.
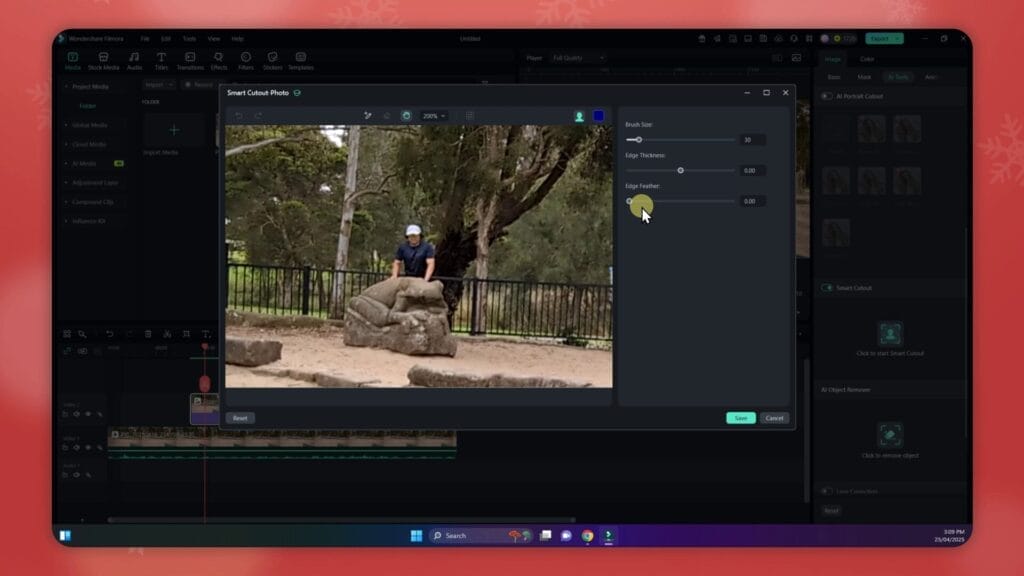
Bringing It All Together: Extending Your Cutout
When working on video projects, especially those involving cutouts, it’s crucial to ensure everything flows smoothly. Let’s dive into how we can finalise your cutout and keep it on the timeline without any hiccups.
Finalising Your Cutout
First things first, we need to ensure that your cutout image is extended to the end of the timeline. Why is this important? If the cutout doesn’t reach the end, it can lead to awkward cutoffs. Imagine watching a video and suddenly seeing a blank space. Not ideal, right?
To do this, simply drag the edge of your cutout image to match the length of your video clip. This way, you maintain a consistent look throughout your project.
Integrating Video Layers
Next, let’s talk about integrating video layers. This step is essential for achieving a seamless look. You want your cutout to blend naturally with the background. Here’s how you can do it:
- Start by adding your background video layer below the cutout layer.
- Adjust the opacity of the cutout if necessary. This can help it blend better.
- Consider adding a slight blur to the background to create depth.
These adjustments can make a world of difference. It’s all about creating a cohesive visual experience.
Animating the Cutout
Now, let’s add some flair by animating your cutout. This is where the magic happens! Animating can bring your project to life. Think of it as adding a dynamic element that keeps viewers engaged.
To animate your cutout, you can use keyframes. Here’s a simple way to get started:
- Select your cutout layer.
- Go to the animation settings and choose the type of movement you want. It could be a slide, zoom, or even a rotation.
- Set keyframes at the beginning and end of your desired movement.
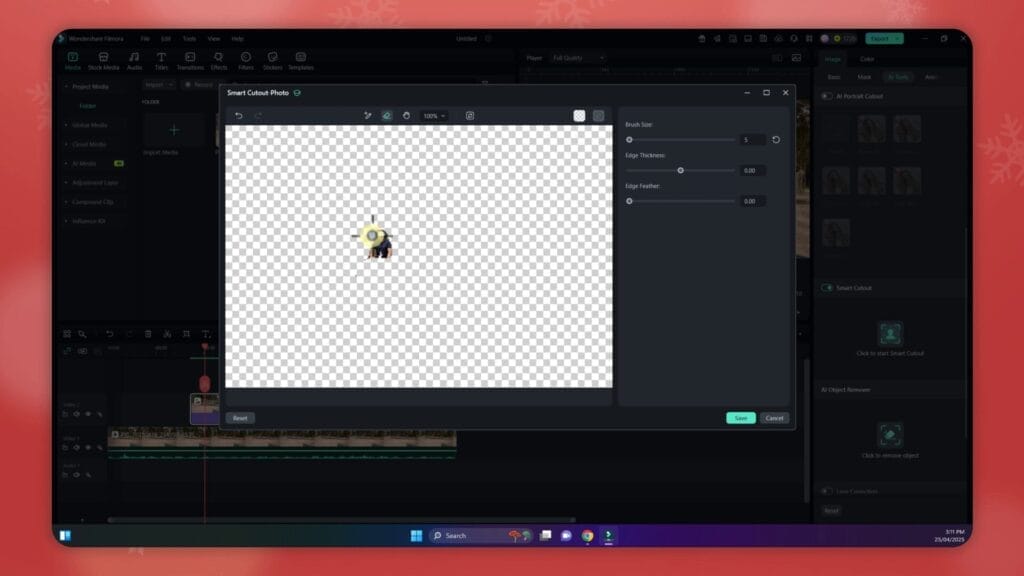
Don’t be afraid to experiment with different effects.
As you work through these steps, keep in mind that consistency is key. Ensure your duplicated images have a uniform timeline for a professional finish. Explore various ways to enhance your edits further. The tools available in software like Wondershare Filmora can truly elevate your video projects.
So, let’s get creative and make something amazing!
As we wrap up our exploration of video editing with Wondershare Filmora, let’s take a moment to summarise the steps involved in using the AI Smart Cutout feature. This tool is a game-changer for anyone looking to add a creative twist to their videos. First, you start by creating a new project and dragging your video onto the timeline. Then, you identify the section where you want to showcase the cutout effect. This is where the magic begins!
Next, you access the smart cutout feature. It’s as simple as selecting the right icon and zooming in on the area you want to cut out. The smart brush allows for precision, and while you might choose initially a bit too much, don’t worry! You can always refine your selection with the eraser tool. Once you’ve got your cutout just right, remember to stretch it across the timeline for a seamless effect.
But here’s the thing: video editing is not just about following steps. It’s about expressing yourself. I encourage you to unleash your creativity in your projects. Experiment with different styles and techniques. After all,
“Every editor has their unique style – don’t be afraid to experiment!”
Whether you’re duplicating yourself on screen or trying out new transitions, the possibilities are endless.
For those eager to learn more, there are plenty of resources available. Wondershare Filmora offers tutorials and community forums where you can connect with other editors. These platforms are fantastic for picking up tips and tricks that can elevate your editing game. Remember, practice makes perfect. The more you edit, the better you’ll become.
In conclusion, by mastering the techniques we’ve discussed, you can truly elevate your videos. Captivating your audience one frame at a time is not just a goal; it’s an achievable reality. So, dive in, experiment, and let your creativity shine through your edits. Filmora is continually evolving, and so should your skills. Happy editing! If you want to try out Wondershare Filmora click on the button below:
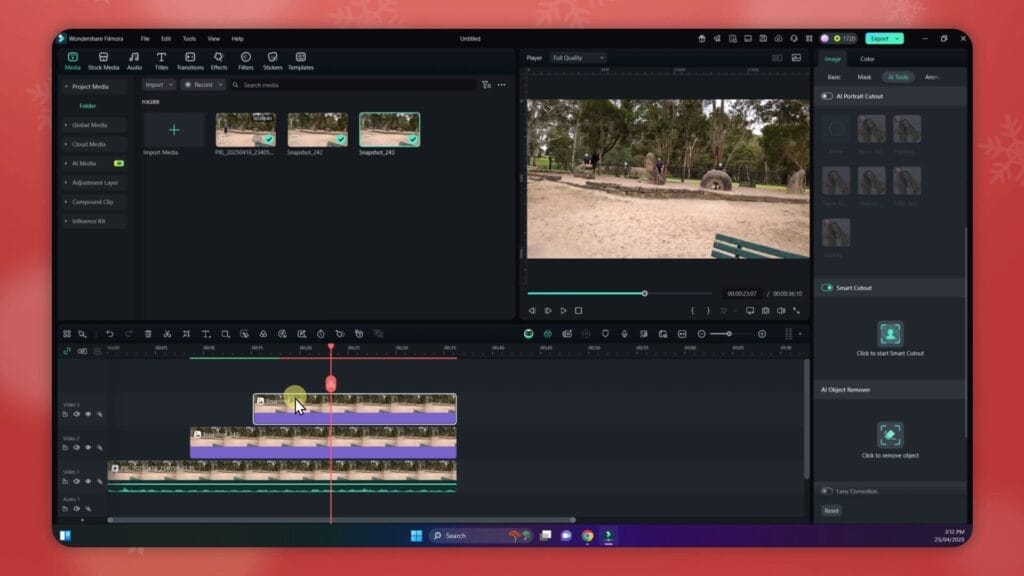

If this article helped you in any way and you want to show your appreciation, I am more than happy to receive donations through PayPal. This will help me maintain and improve this website so I can help more people out there. Thank you for your help.
HELP OTHERS AND SHARE THIS ARTICLE
LEAVE A COMMENT
I am an entrepreneur based in Sydney Australia. I was born in Vietnam, grew up in Italy and currently residing in Australia. I started my first business venture Advertise Me from a random idea and have never looked back since. My passion is in the digital space, affiliate marketing, fitness and I launched several digital products. You will find these on the portfolio page.
I’ve decided to change from a Vegetarian to a Vegan diet and started a website called Veggie Meals.
I started this blog so I could leave a digital footprint of my random thoughts, ideas and life in general.
If any of the articles helped you in any way, please donate. Thank you for your help.
Affiliate Compensated: there are some articles with links to products or services that I may receive a commission.