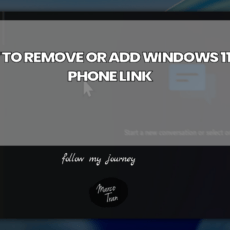If you’ve ever come across that infuriating spinning wheel on Safari while trying to submit a contact form, you’re not alone. I had this problem recently while working on my website Digital Wayfinding Solutions and it drove me to the brink of madness. We even had clients saying that they were not able to submit a request for a quote which got me investigating this issue further. After some trial and error, I finally discovered a quick solution that I’m excited to share with you.
Understanding the Problem: Why Does It Happen?
Let’s dive into a common yet frustrating issue many users face, especially on the Safari browser: the infamous spinning wheel. You know the one. You fill out a form, hit send, and then you’re left staring at a wheel that just keeps spinning. It’s like waiting for a bus that never arrives. What’s going on here?
Here’s a video of the issue and the fix:
What is the Spinning Wheel Issue?
The spinning wheel issue typically occurs when users try to submit forms, particularly with plugins like Contact Form 7 on WordPress sites and using a safari browser. So if it’s an Apple device like a Macbook or iPhone then this issue will occur. After entering all the required information, instead of getting a confirmation, users are met with an endless spinning wheel. This can leave you feeling uncertain—did my message go through? Was there an error? It’s a frustrating experience, to say the least.
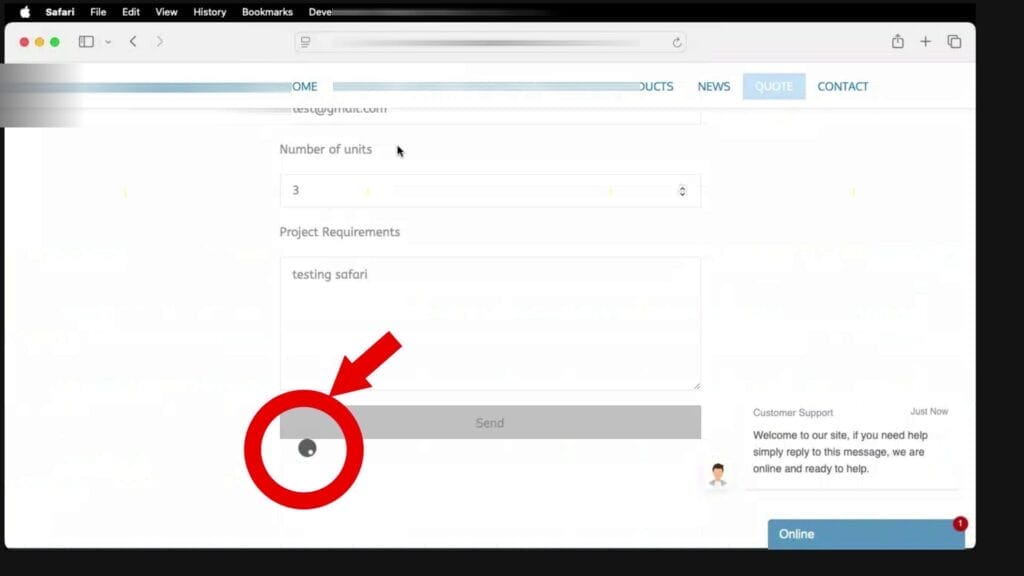
Safari’s Unique Handling of JavaScript
Now, let’s talk about Safari. It has some unique quirks when it comes to handling JavaScript. Unlike other browsers, Safari can sometimes struggle with certain JavaScript functions. This is particularly evident when forms are submitted. While Chrome, Edge, and Firefox handle these submissions smoothly, Safari tends to lag behind.
- JavaScript Parameters: One key issue is how Safari interprets JavaScript parameters. For instance, if a parameter is set to “true,” it might cause the spinning wheel to appear instead of processing the form submission correctly.
- Event Handling: Safari’s event handling can also differ. It may not respond to certain triggers as expected, leading to that pesky spinning wheel.
It’s essential to understand that these issues are not merely bugs. They stem from the way Safari processes scripts and events, which can be quite different from its competitors.
Why Does This Matter?
Forms are essential for website engagement. They allow users to communicate, ask questions, or provide feedback. If a form doesn’t work correctly, it can lead to missed opportunities. Imagine a potential client trying to reach out, only to be met with a spinning wheel. They may give up and look elsewhere. That’s not what we want.
It’s also worth noting that Safari holds a substantial user base, with around 18% of internet users opting for it. This means that a significant number of people could be experiencing the spinning wheel issue. We can’t ignore this group. It’s vital to ensure that everyone has a smooth experience, regardless of their browser choice.
In summary, the spinning wheel issue in Safari is a complex problem rooted in how the browser handles JavaScript. While other browsers manage form submissions efficiently, Safari’s unique quirks can lead to frustrating experiences for users. Understanding these differences is the first step toward finding solutions and improving user experience.
Step-by-Step Solution: Fixing the Issue
Are you experiencing a spinning wheel when trying to submit your contact form on Safari? You’re not alone! Many users of the Contact Form 7 plugin on WordPress face this frustrating issue. But don’t worry, I’ve got a simple solution for you. Let’s dive into the steps you need to take to fix this problem.
1. Accessing Your WordPress Site Settings
First things first, you need to log into your WordPress dashboard. This is where all the magic happens. Once you’re in, look for the Plugins section in the left-hand menu. Click on it, and you’ll see a list of all the plugins installed on your site.
Now, find the Contact Form 7 plugin. If you have a lot of plugins, you might want to use the search bar to quickly locate it. Once you find it, click on Settings or Edit (depending on your WordPress version). This will take you to the plugin’s settings page.
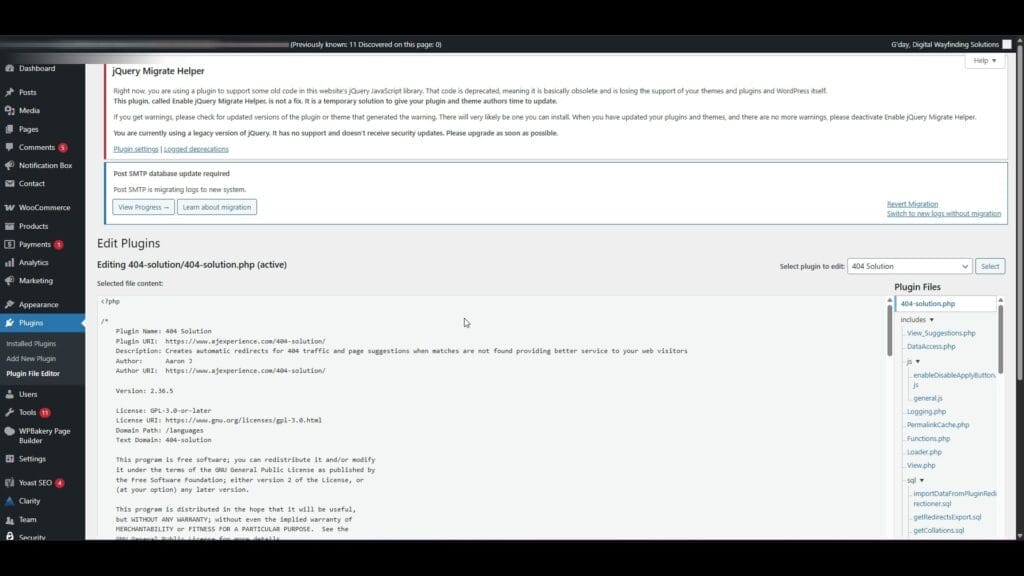
2. Navigating the Contact Form 7 Plugin
On the settings page, you’ll see various options related to the Contact Form 7 plugin. It can be a bit overwhelming at first, but don’t worry. We’re looking for one specific setting. Scroll down until you find the section that deals with JavaScript settings. This is crucial for fixing the spinning wheel issue.
Now, here’s the tricky part. You need to locate the JavaScript parameter that is currently set to true. This setting is often responsible for the spinning wheel problem. But don’t fret! Changing this setting is easier than you might think.
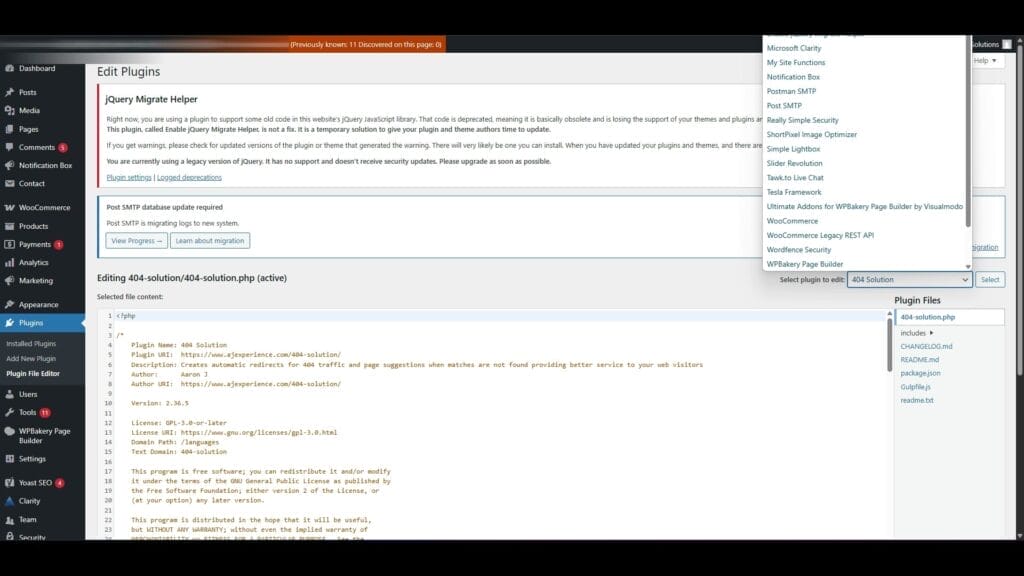
3. Changing JavaScript Settings from True to False
Once you find the JavaScript setting, simply change it from true to false. It’s a small change, but it can make a world of difference. After making this adjustment, make sure to hit the Save Changes button. If you forget this step, all your hard work will be for nothing!
After saving, it’s a good idea to clear your browser cache. This ensures that your browser loads the latest version of your site. Trust me, it can save you a lot of headaches down the line.
Now, return to your website and refresh the page. Go ahead and fill out the contact form again. When you hit the send button this time, you should see a confirmation message indicating that your message was successfully sent. Look for a green box at the bottom of the page. If it appears, congratulations! You’ve fixed the issue.
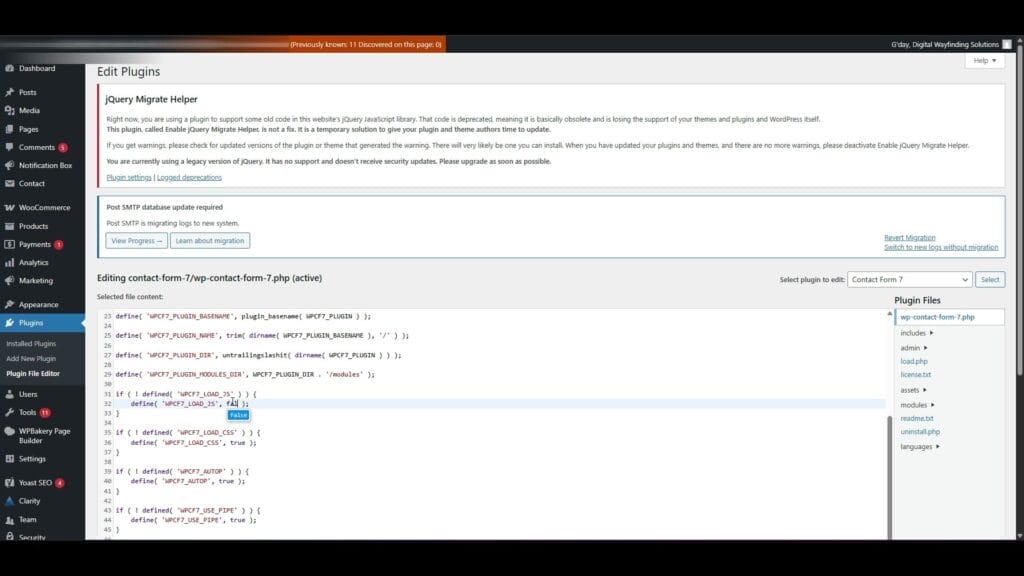
Important Notes
- Clear your browser cache: After making changes, always clear your cache. This helps in reflecting the updates.
- Backup your settings: Before making any adjustments, it’s wise to keep backups of your settings. You never know when you might need to revert back.
By following these steps, you should be able to resolve the spinning wheel issue in Contact Form 7 on Safari. It’s a straightforward process, but it can save you from a lot of frustration. Remember, effective communication through your contact form is essential for your website. So, don’t let a spinning wheel get in the way!
Now that you know how to fix this issue, I hope you feel more confident navigating your WordPress settings. If you run into any other problems, don’t hesitate to reach out for help. Happy blogging!
Verifying the Fix: How to Test If It Worked
After making changes to your WordPress site, especially when it comes to fixing issues like the one with the Contact Form 7 plugin, it’s crucial to verify that everything is functioning as it should. Testing is just as crucial as development in web design. So, how do we go about ensuring that our fix actually worked? Let’s dive in!
1. Reloading Your WordPress Site After Changes
First things first, after you’ve made any adjustments, you need to reload your WordPress site. This is a simple yet effective step. It’s like refreshing your drink after adding a splash of soda; you want to make sure everything is mixed well. Here’s how to do it:
- Go to your website.
- Press the refresh button on your browser or hit
F5on your keyboard.
Once you’ve done this, it’s time to test the form again. Fill it out and hit send. Do you see a confirmation message? If not, don’t panic just yet. There are more steps to take!
2. Tips on Testing the Form Submissions
Testing your form submissions effectively is key to ensuring that your changes have taken effect. Here are some tips to consider:
- Use Different Devices: It’s important to simulate the user experience. Try accessing your site from a desktop, tablet, and smartphone. Each device may behave differently.
- Check Different Browsers: While the issue may be specific to a browser like Safari, it’s wise to test in others like Chrome, Firefox, and Edge. You want to see if the fix holds across the board.
- Clear Your Cache: Sometimes, your browser might still show the old version of your site. Clear your cache to ensure you’re viewing the most recent updates.
By following these tips, you can get a clearer picture of how your form is performing across various platforms.
3. How to Confirm Successful Submissions
Now that you’ve tested the form, how do you confirm that submissions are successful? Here’s what to look for:
- Look for Confirmation Messages: After hitting send, a green box should appear, indicating that your message was successfully sent. This is your first sign of success.
- Check Your Email: If you’ve set up email notifications, check your inbox. You should receive a message confirming the form submission.
- Review the Submissions in WordPress: If your plugin has a submissions feature, check there as well. It’s a good way to ensure everything is captured properly.
By confirming these elements, you can be more confident that your fix has worked. Remember, a successful submission means better communication with your users!
Additional Considerations
If you’re still facing issues, consider using debugging tools. These can help identify any underlying problems that might not be immediately visible. Sometimes, it’s the small details that can trip us up.
As you go through this process, keep in mind the statistical success rate after applying this fix based on user feedback. Many users have reported that after making the necessary adjustments, their forms began working seamlessly. This gives us hope and motivation to keep improving our sites.
In conclusion, verifying that your fix worked is an essential part of the process. By reloading your site, testing across devices and browsers, and confirming successful submissions, you can ensure that everything is functioning as it should. Remember, testing is just as crucial as development in web design. So, take your time, follow these steps, and you’ll be well on your way to a fully functional contact form that enhances your user experience. Happy testing!

If this article helped you in any way and you want to show your appreciation, I am more than happy to receive donations through PayPal. This will help me maintain and improve this website so I can help more people out there. Thank you for your help.
HELP OTHERS AND SHARE THIS ARTICLE
LEAVE A COMMENT
I am an entrepreneur based in Sydney Australia. I was born in Vietnam, grew up in Italy and currently residing in Australia. I started my first business venture Advertise Me from a random idea and have never looked back since. My passion is in the digital space, affiliate marketing, fitness and I launched several digital products. You will find these on the portfolio page.
I’ve decided to change from a Vegetarian to a Vegan diet and started a website called Veggie Meals.
I started this blog so I could leave a digital footprint of my random thoughts, ideas and life in general.
If any of the articles helped you in any way, please donate. Thank you for your help.
Affiliate Compensated: there are some articles with links to products or services that I may receive a commission.