If you want to run multiple operating systems such as Linux, Android, Windows, WebOS or MacOS then using VirtualBox is the tool you need to use. There are other tools I’ve used in the past such as Virtual Machine from VMWare but VirtualBox does the job quite nicely. Especially when there are VirtualBox images already created and you can download them from here: https://www.osboxes.org/virtualbox-images/
I’ve been using VirtualBox to troubleshoot issues for Advertise Me and also for creating HOW TO videos for the YouTube channel. This eliminates the need to install multiple programs on my main computers Operating System. When I record the HOW TO videos, I needed the guest OS on VirtualBox to display the screen in Full HD (1920×1080) and at Full Screen. This is how it looked like (resolution of 1152×864) :
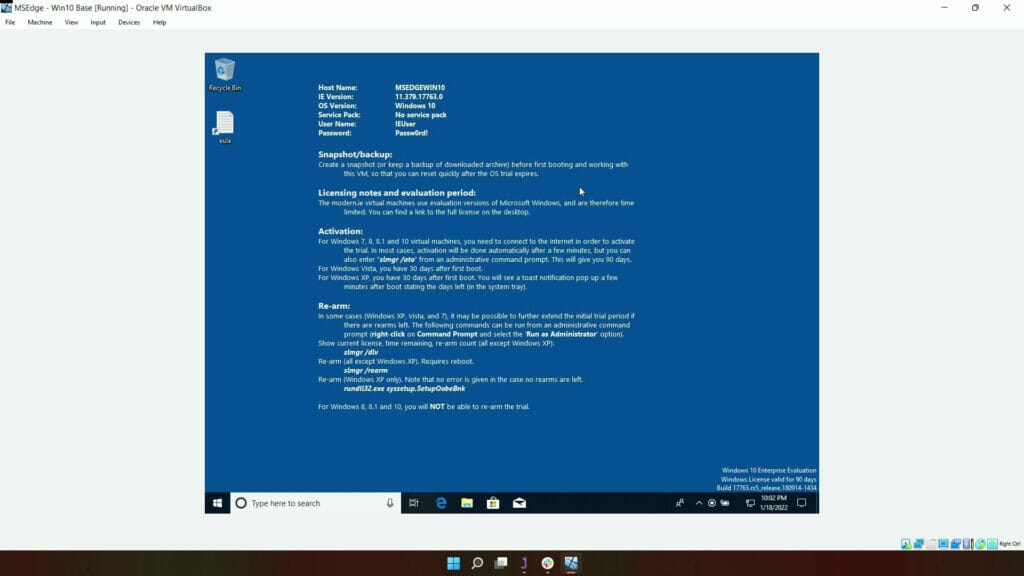
As you can see from the image, the actually screen in the VirtualBox doesn’t completely fill to the edge of the actual screen. The actual screen has a resolution of 1920×1080. So to fix this you need to check to make sure to increase the video memory. To do this follow these steps:
- Make sure the VirtualBox instance is shut down. Then click on Settings
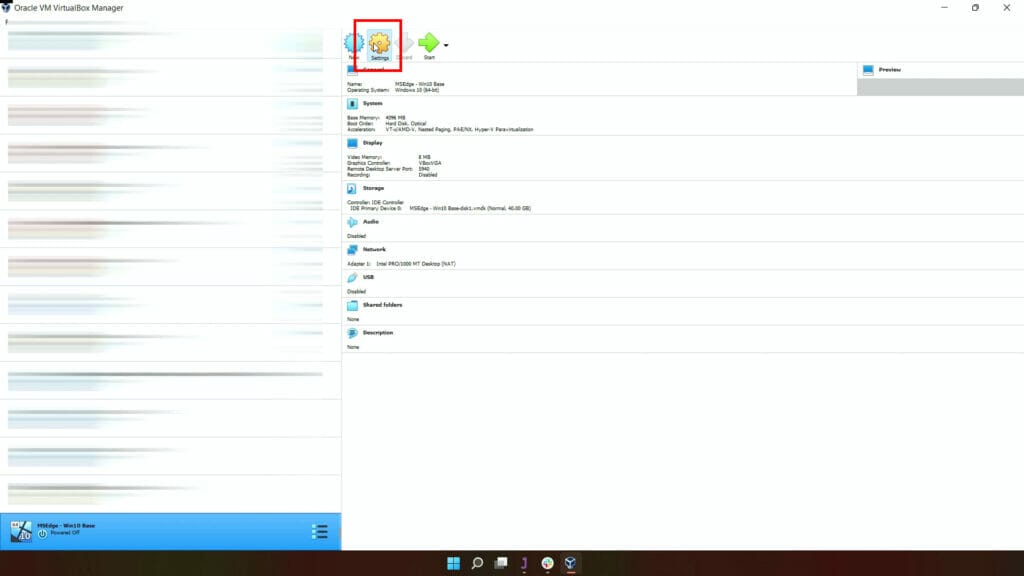
- Click on Display and then Screen. Move the Video memory slider to the right to increase the video memory to 32 MB. Press OK to save.
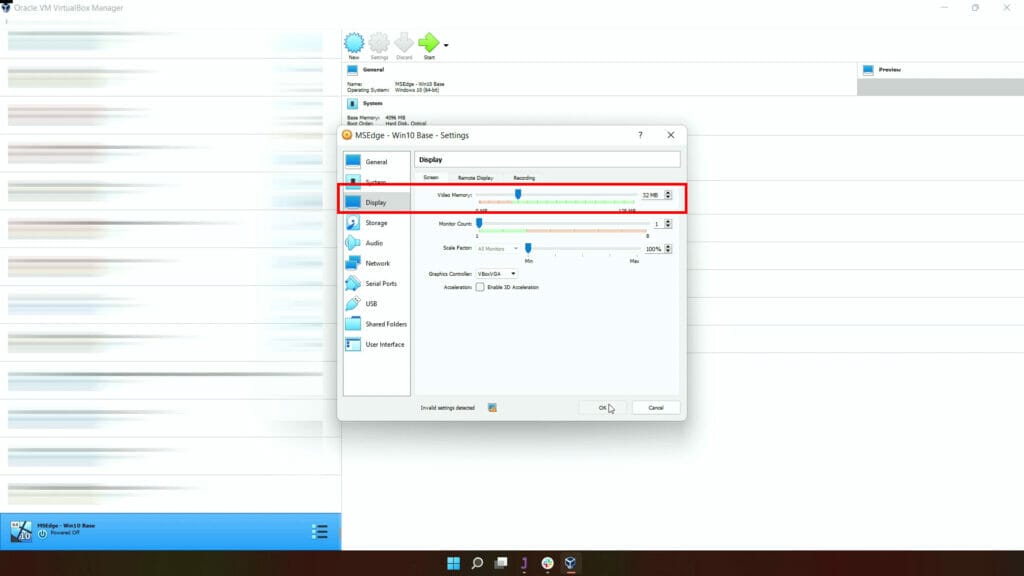
- Start the VirtualBox instance and then wait until the operating is completely loaded. Then click on View – Virtual Screen 1 and select Resize to 1920×1080
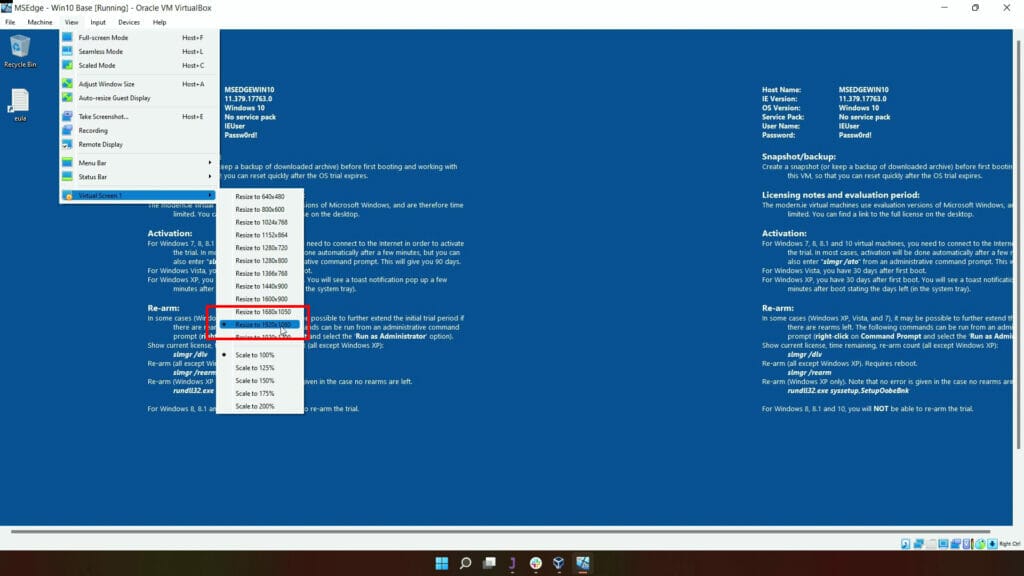
- Select View Full-screen Mode to make the whole VirtualBox instance full screen
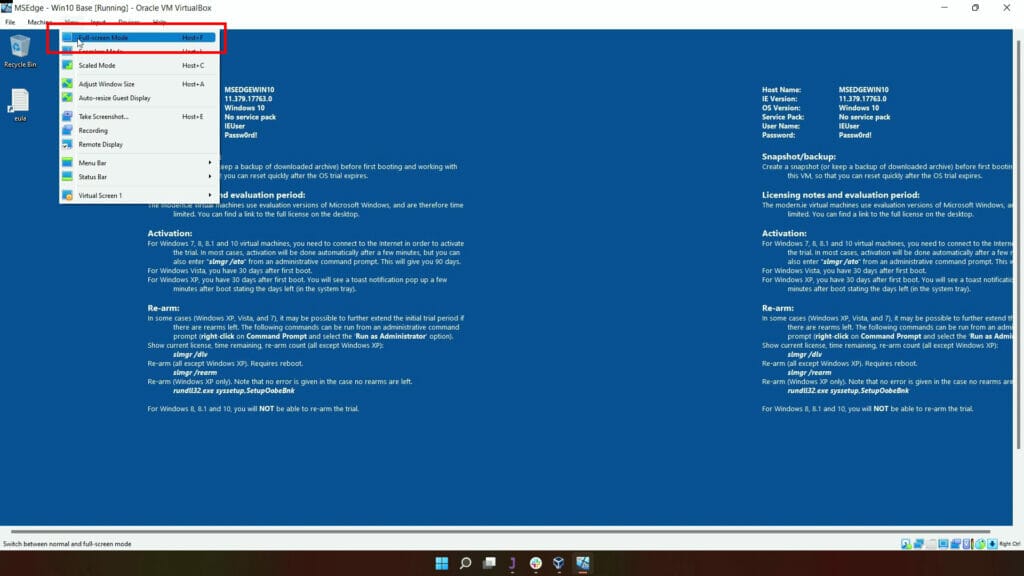
- This is how it looks like when it’s full screen

- To exit from full screen you need to press the Ctrl (right hand side of the keyboard) and F button.
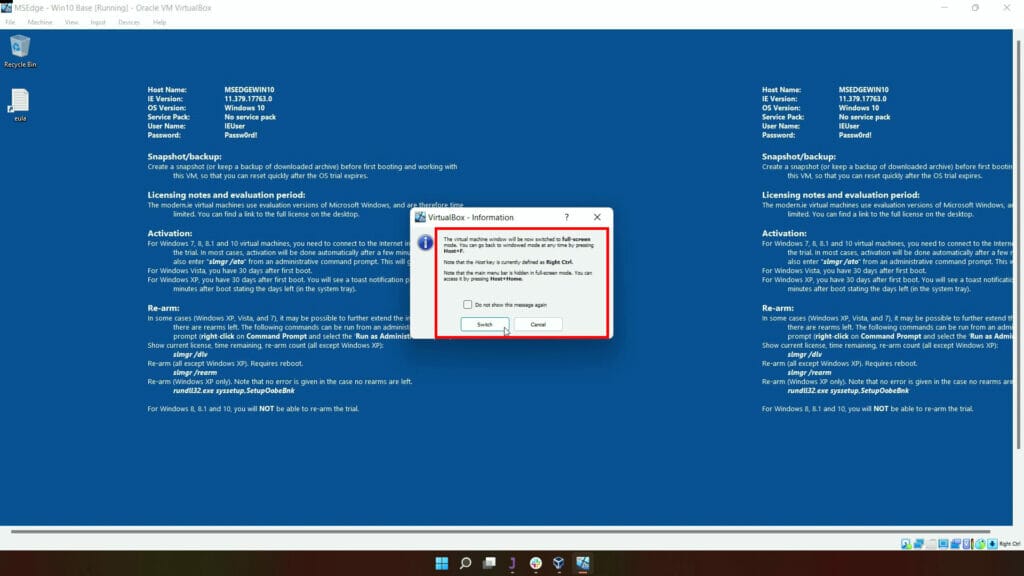
Here’s a video on HOW TO CHANGE WINDOWS 10 SCREEN RESOLUTION IN VIRTUALBOX

If this article helped you in any way and you want to show your appreciation, I am more than happy to receive donations through PayPal. This will help me maintain and improve this website so I can help more people out there. Thank you for your help.
HELP OTHERS AND SHARE THIS ARTICLE
LEAVE A COMMENT
I am an entrepreneur based in Sydney Australia. I was born in Vietnam, grew up in Italy and currently residing in Australia. I started my first business venture Advertise Me from a random idea and have never looked back since. My passion is in the digital space, affiliate marketing, fitness and I launched several digital products. You will find these on the portfolio page.
I’ve decided to change from a Vegetarian to a Vegan diet and started a website called Veggie Meals.
I started this blog so I could leave a digital footprint of my random thoughts, ideas and life in general.
If any of the articles helped you in any way, please donate. Thank you for your help.
Affiliate Compensated: there are some articles with links to products or services that I may receive a commission.





