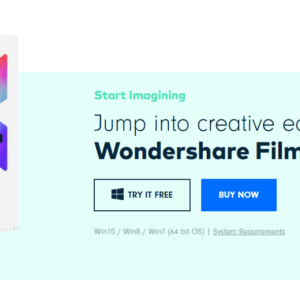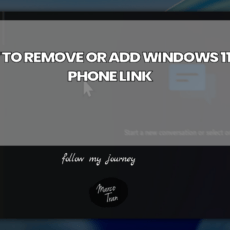I’ve been a Microsoft Windows user since Windows 3.0, yes I’m that old and I’ve recently upgraded to Windows 11. In this post, I will share with you the different methods I used to upgrade to Windows 11 on different devices that has Windows 10.
HOW TO UPGRADE TO WINDOWS 11 USING WINDOWS 11 INSTALLATION ASSISTANT
The latest laptop that I use when I work offsite is the Lenovo Flex 5 and I decided to upgrade this laptop to Windows 11. The process when upgrading this laptop was straightforward as it met all the Windows 11 PC system requirements. There were no issues at all and the process took around 50 minutes.
Here are the steps I used to upgrade the Lenovo Flex 5 laptop to Windows 11:
- Check if you can install Windows 11 from the Windows 10 System Windows Update tab
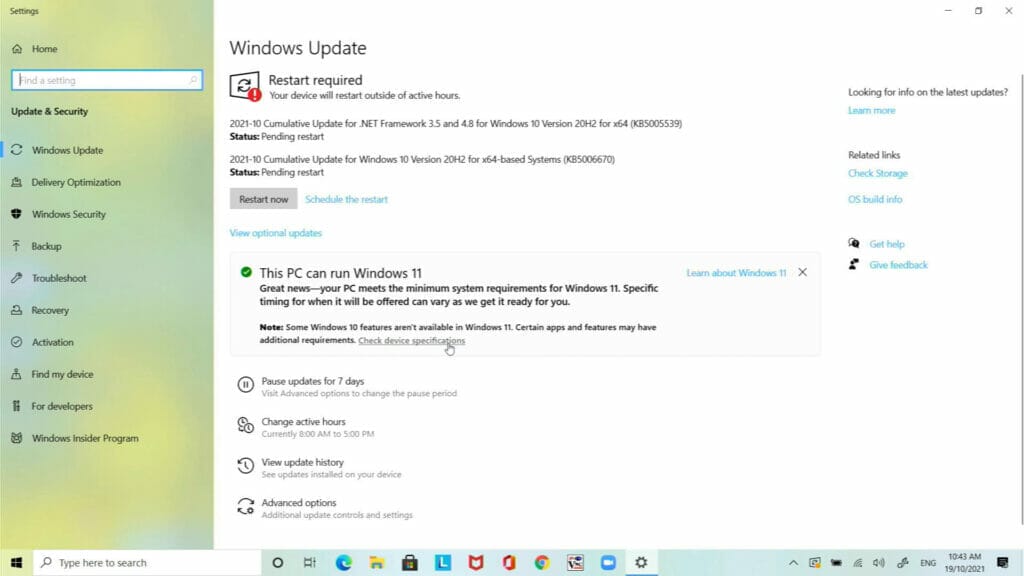
- Download the Windows 11 PC Health Check App and run it https://marcotran.com.au/ex/windows11pchealthcheck
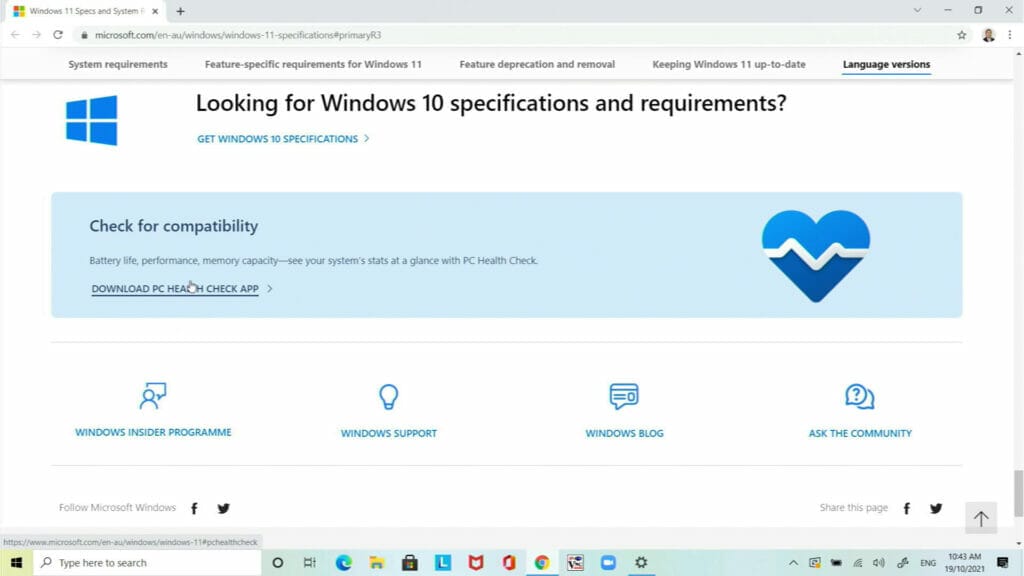
- On the PC Health Check App run Check Now

- The PC Health Check will display a tick if it meets all the requirements
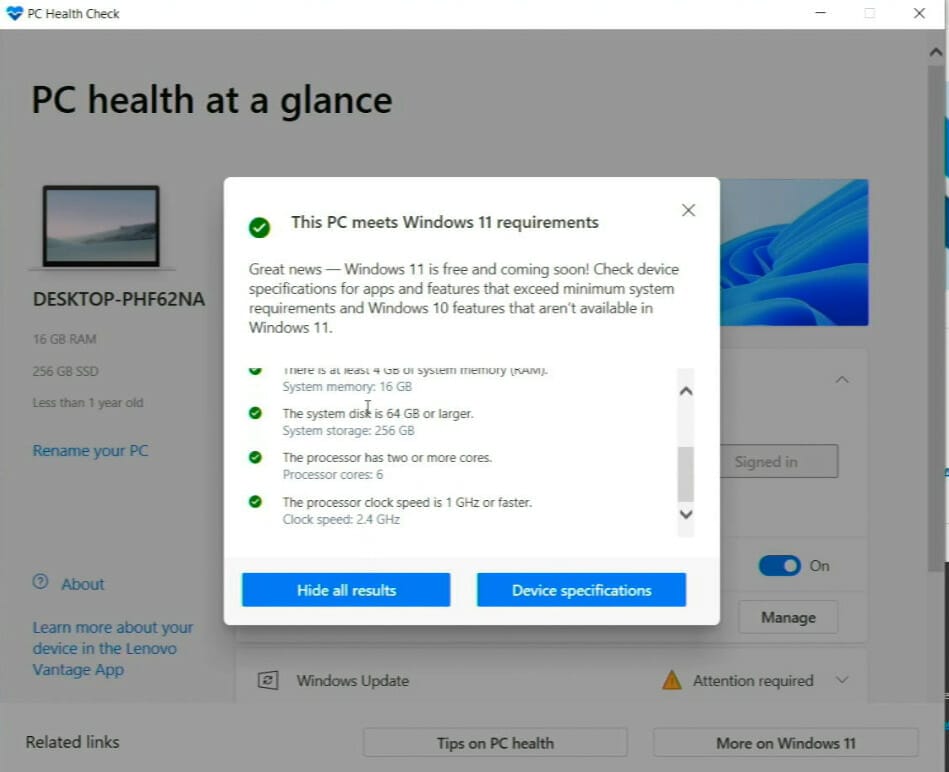
- If you have the tick then you can proceed with installing Windows 11 but if you don’t have the tick and your PC doesn’t meet the Windows 11 requirements then check the second option below. Without meeting all the requirements you won’t be able to continue and follow these instructions further as they won’t work.
- Now, you need to download the Windows 11 Installation Assistant from the Microsoft website. You can download it here: https://marcotran.com.au/ex/windows11download
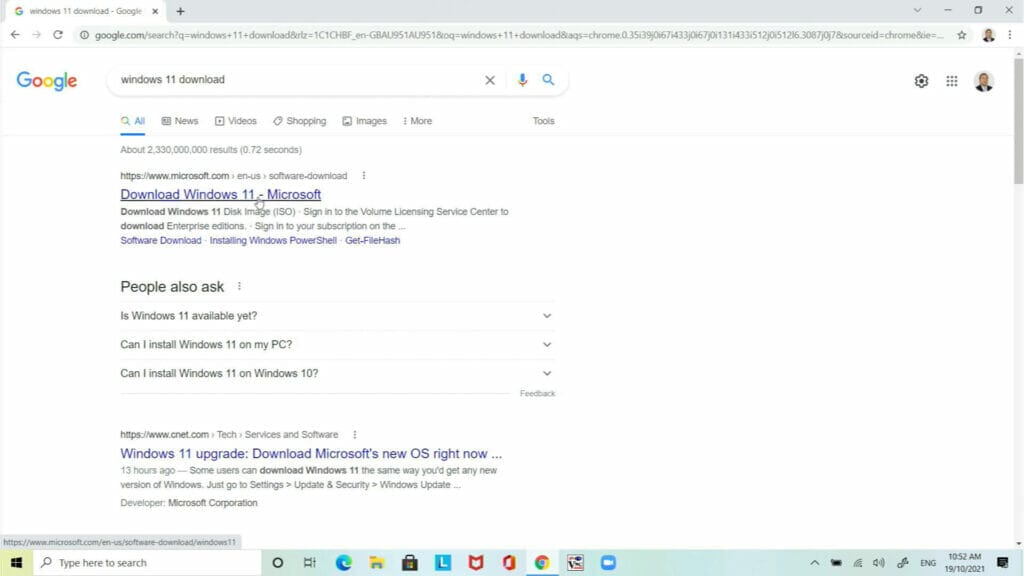
- Click on the Download Now button under Windows 11 Installation Assistant
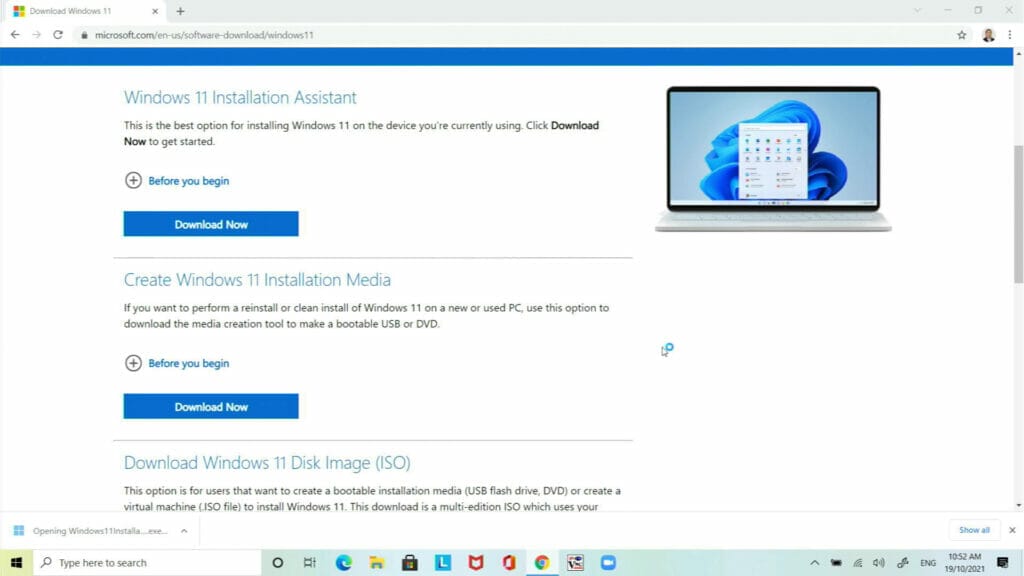
- Run the application Windows11InstallationAssistant.exe when fully downloaded and click on Accept and Install when prompted
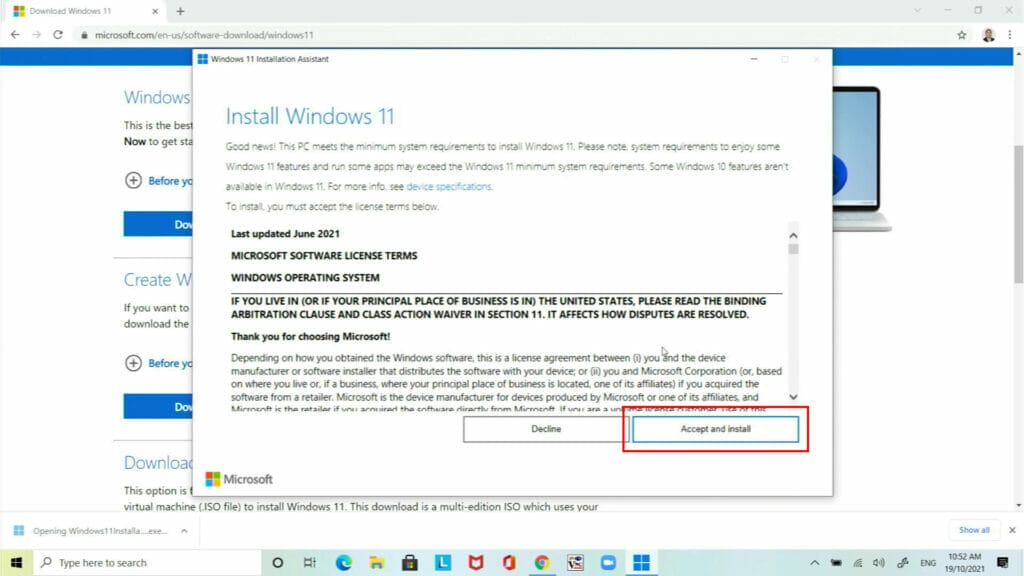
- The Windows 11 Installation Assistant will go through the 3 steps Downloading, Verifying and Installing.
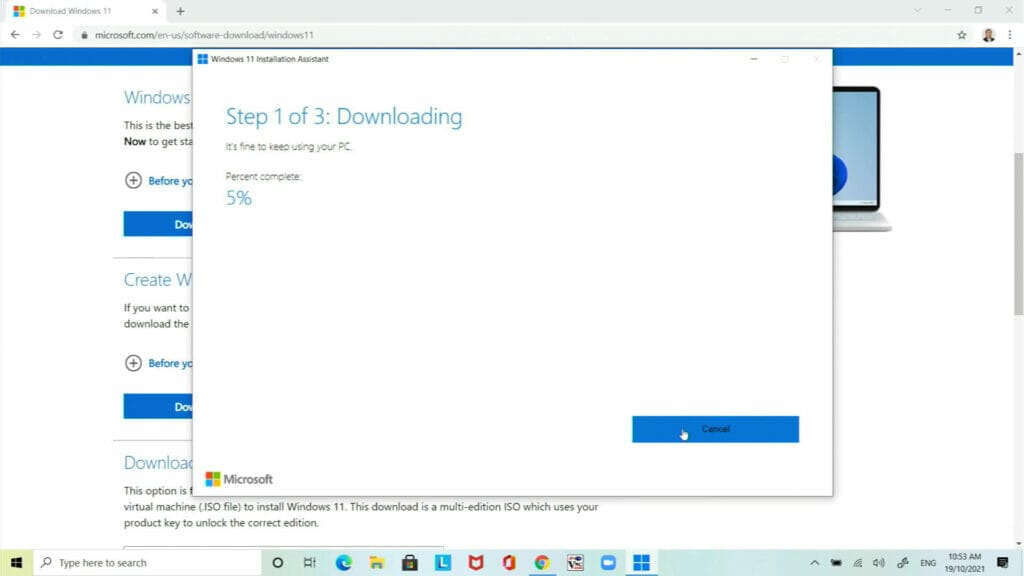
- The device will restart and then install Windows 11. You have to manually restart let it automatically restart by waiting for the countdown to finish.
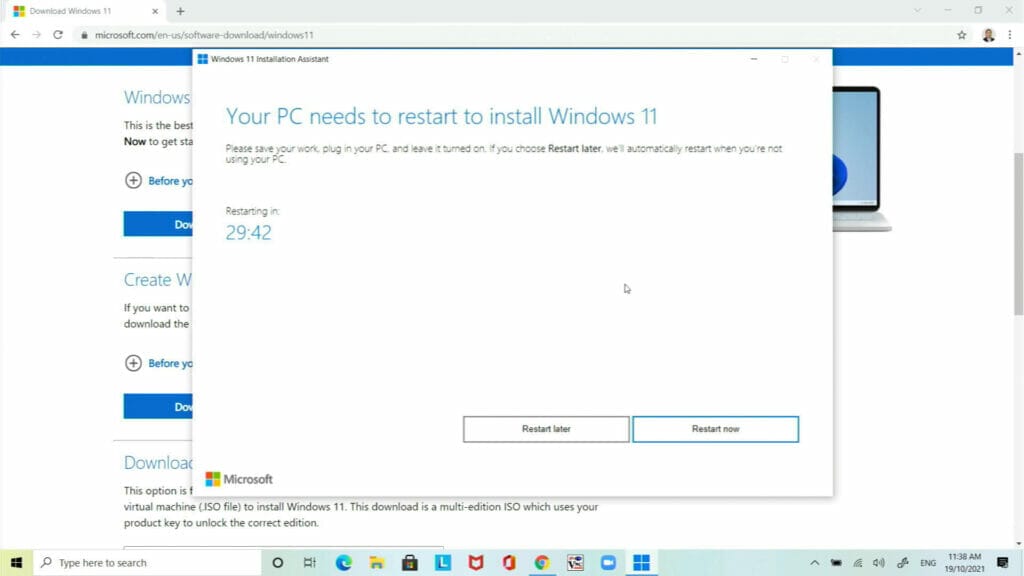
- Wait for the updates to complete after the restart
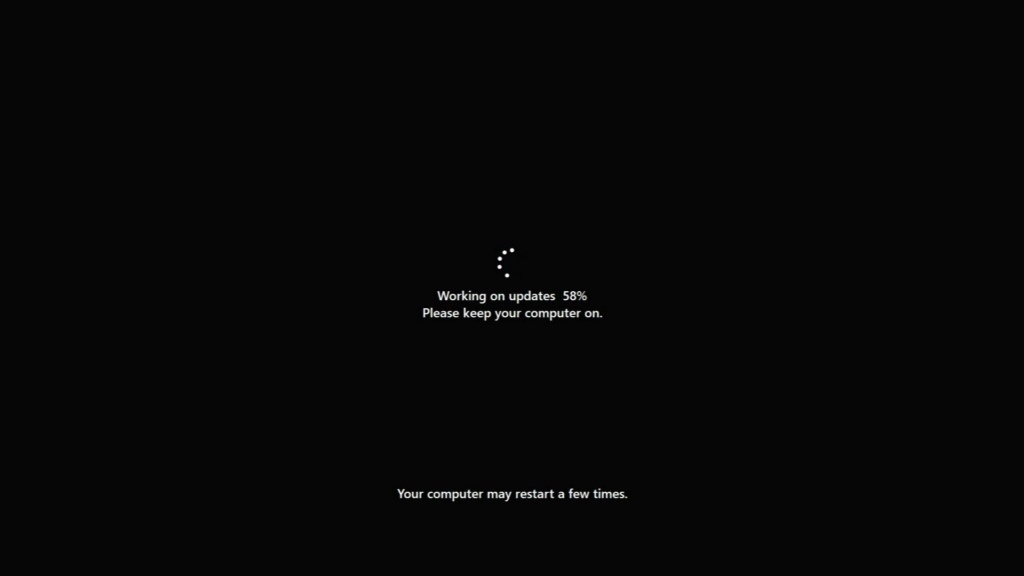
- Once the update is complete Windows 11 will load and display the new interface.
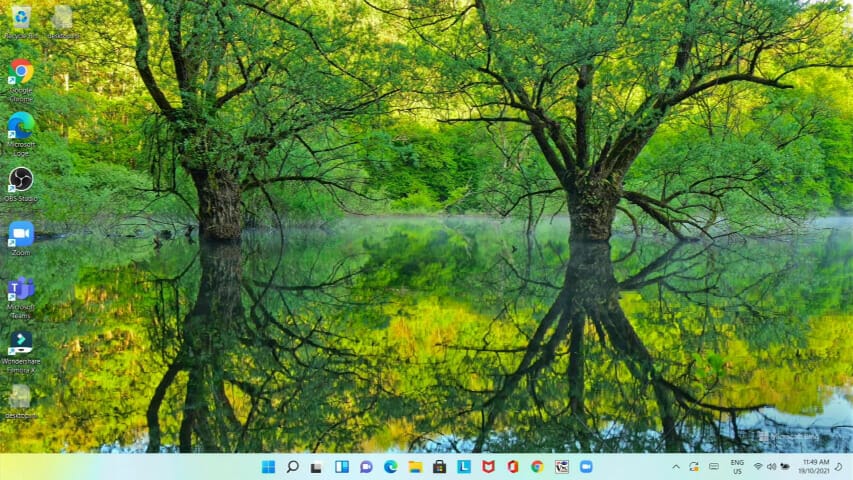
Here’s the video showing how to perform the upgrade to Windows 11 using the Windows 11 Installation Assistant tool:
HOW TO UPGRADE TO WINDOWS 11 USING WINDOWS 11 UPGRADE TOOL | PC DOESN’T MEET SYSTEM REQUIREMENTS
The primary device I use on a daily basis is the Metabox Prime PH950, I’ve only had this for 3 years and I decided to upgrade this laptop to Windows 11 from Windows 10. I initially thought upgrading to Windows 11 wasn’t bnigoing to be a problem but I was wrong. Initially, when I tried following the upgrade process using the Windows 11 Installation Assistant it didn’t work. The Windows 11 Installation Assistant detected my CPU didn’t meet the system requirements. The error message Windows 11 Installation Assistant reported was:
This PC doesn’t currently meet Windows 11 system requirements. The processor isn’t supported for this version of Windows.
Given that the CPU was an i7 and the laptop is only 3 years old I would have thought I could upgrade but this wasn’t the case. I decided to find a solution to this issue as it didn’t make sense that this laptop couldn’t be upgraded and it would have been such a waste if I couldn’t upgrade to the latest version of Windows 11. After doing some quick searches on Google, I found a tool called Windows Updater and I decided to give this a try. So here are the steps I used to upgrade my Metabox laptop to Windows 11:
- If you have important apps and data on your device I recommend you backup the whole hard drive as an image by using a tool called CloneZilla.
- Download Windows 11 Disk Image ISO (you can also download this at the start so that you can reuse for other) from the Microsoft Windows 11 download page: https://marcotran.com.au/ex/windows11download
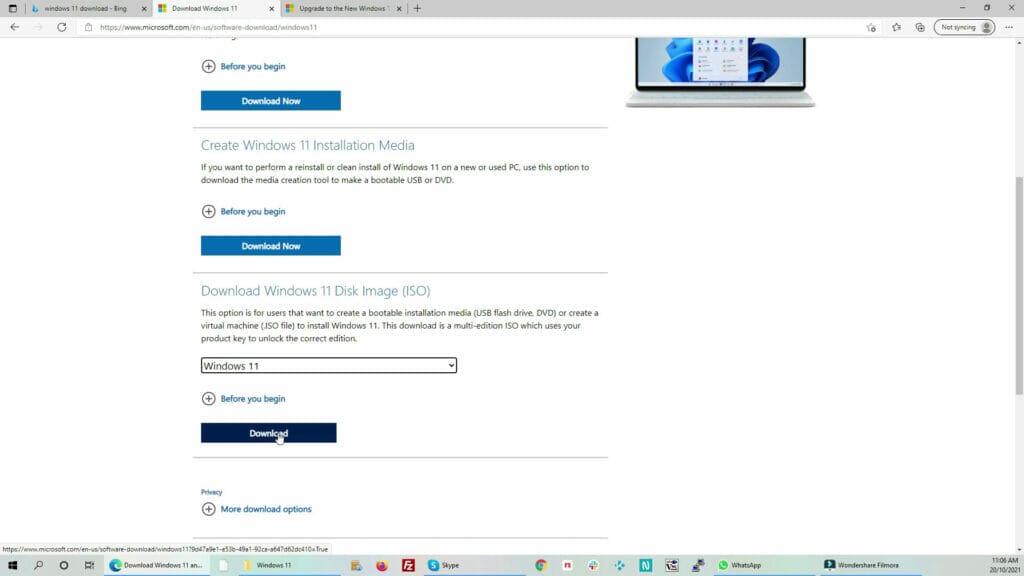
- Use the Windows 11 PC Health Check to see whether you can upgrade, if the PC meets all the requirements then just use the first method above to perform the update.
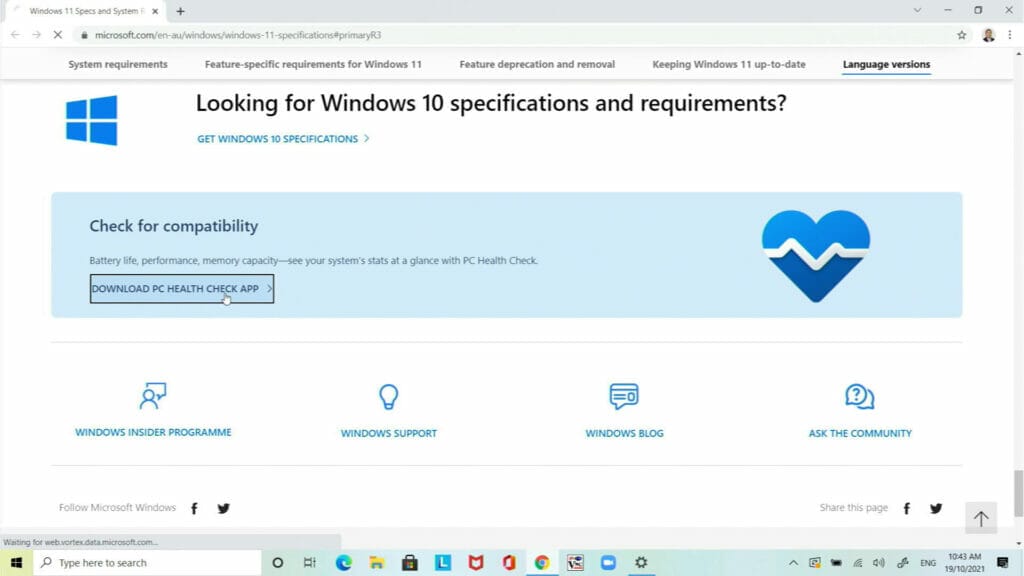
- Otherwise if you need to install the Windows 11 Updater tool from here and run it: https://marcotran.com.au/ex/windows11upgradetool This tool will also work if you don’t have the TPM 2.0 that Windows 11 checks and requires.

- Run the Windows Updater Tool (Windows11Upgrade.exe)
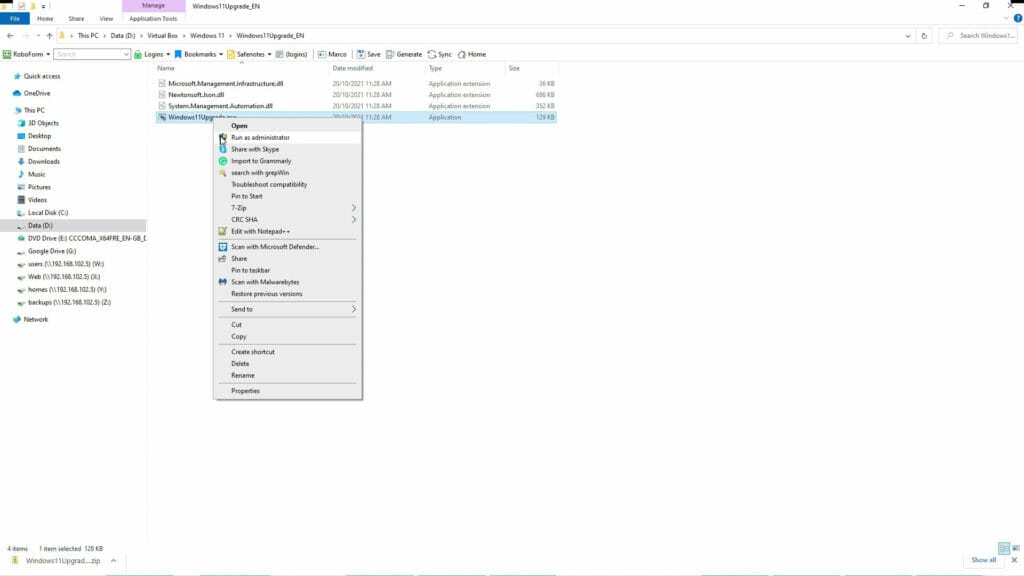
- Click on the Run anyway

- Select the Windows 11 ISO file that you downloaded in the previous step. You do have the option to download the 11 ISO file in this step as well but it will download it in the background.
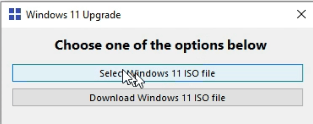
- Select Upgrade. You do have the option to select Data only (Performs an upgrade of Windows, saving only data and not apps) or Clean install (Performs a clean install of Windows) as well. I can’t be bothered reinstalling all the apps I use for work so I decided to just upgrade. If you don’t have that many apps or data you need to keep, then I would recommend you do a clean install
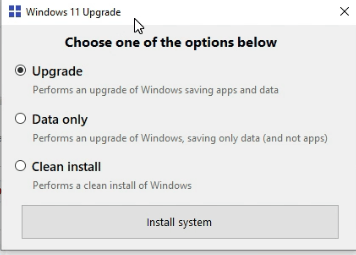
- Let Windows perform the update by getting the updates and installing the Windows files and that’s it. It will run through 3 main steps and then reboot for the final updates.
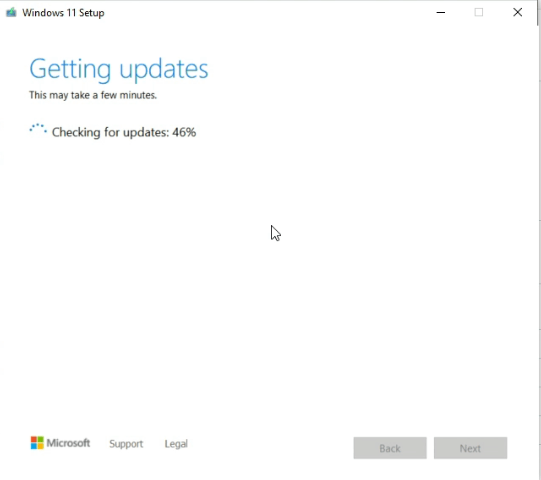
- You will then see the new Windows 11 layout. Check the Windows Update to see if you have any more outstanding update to download and install
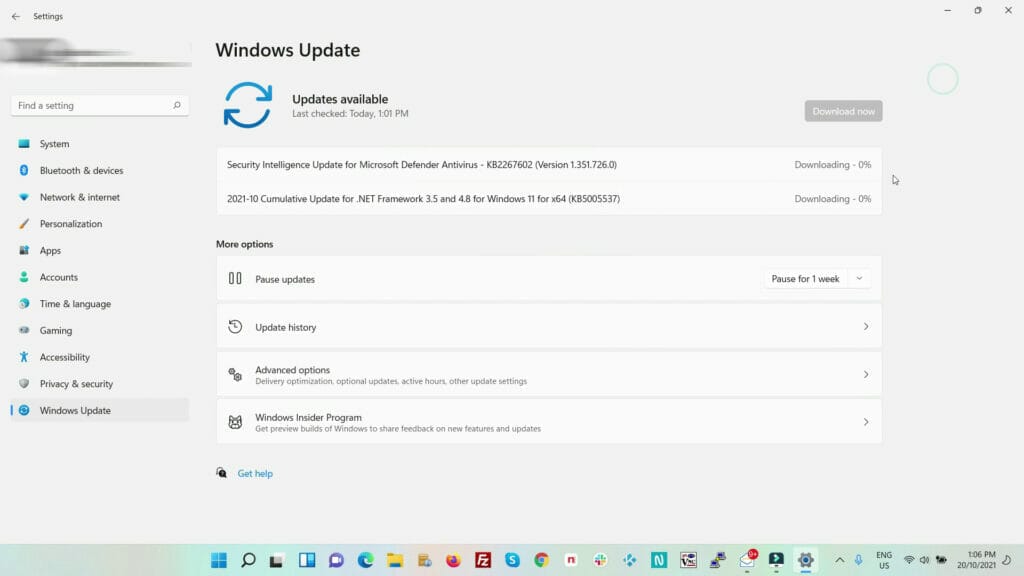
Here’s a video showing the process of how to use the Windows 11 Updater tool when the PC doesn’t currently meet Windows 11 system requirements.:
So far I’ve been using Windows 11 and I haven’t encountered any issues. So I’m not sure why Windows 11 requires a better CPU to run but it worked for me when using an i7 (could be the specific model).
TOOLS AND LINKS
- Windows 11 PC Health Check App: https://marcotran.com.au/ex/windows11pchealthcheck
- Microsoft Windows 11 Download Page: https://marcotran.com.au/ex/windows11download
- Windows 11 Updater Tool: https://marcotran.com.au/ex/windows11upgradetool
- CloneZilla open-source image tool: https://marcotran.com.au/ex/clonezilla
- Video Capture and Video Editing Tool: https://marcotran.com.au/ex/filmora
NOTE: The Windows 11 Updater tool is not an official Microsoft tool so use it at your own risk. Always backup your system before the upgrade.

If this article helped you in any way and you want to show your appreciation, I am more than happy to receive donations through PayPal. This will help me maintain and improve this website so I can help more people out there. Thank you for your help.
HELP OTHERS AND SHARE THIS ARTICLE
LEAVE A COMMENT
I am an entrepreneur based in Sydney Australia. I was born in Vietnam, grew up in Italy and currently residing in Australia. I started my first business venture Advertise Me from a random idea and have never looked back since. My passion is in the digital space, affiliate marketing, fitness and I launched several digital products. You will find these on the portfolio page.
I’ve decided to change from a Vegetarian to a Vegan diet and started a website called Veggie Meals.
I started this blog so I could leave a digital footprint of my random thoughts, ideas and life in general.
If any of the articles helped you in any way, please donate. Thank you for your help.
Affiliate Compensated: there are some articles with links to products or services that I may receive a commission.