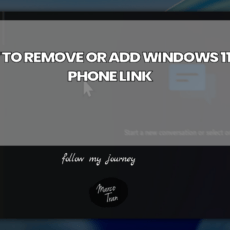Did you know there is a Windows app that can run Android? One of them is called NoxPlayer and it’s an Android Emulator for the PC. You can pretty much install any Android game or app right on your Windows computer. I’ve been testing and using the NoxPlayer for Android apps and I found it very useful. The NoxPlayer is an emulator you can install on the PC or Mac that will let you run any Android game or app. For games who prefer to use a mouse and keyboard, the NoxPlayer is the perfect solution.
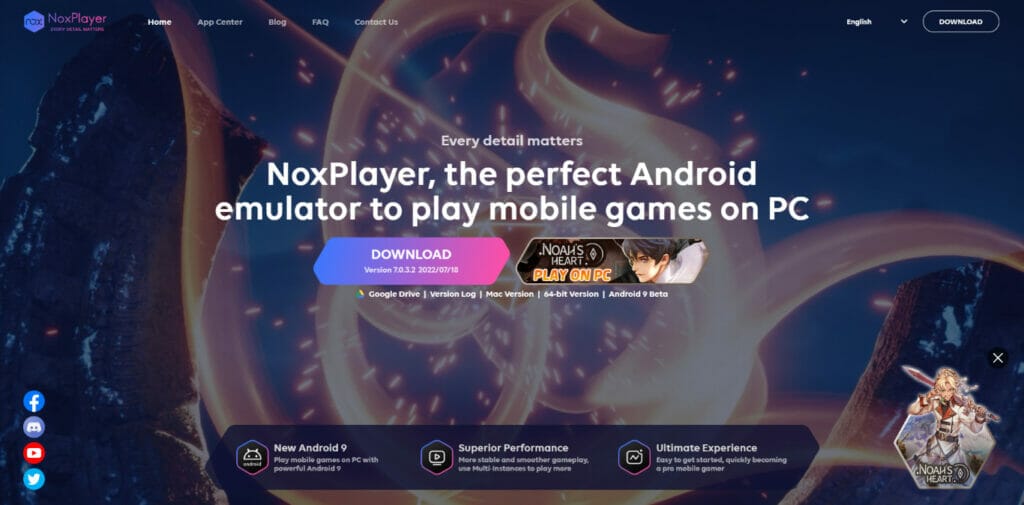
You can download the NoxPlayer from here:
If you have a Mac then you’re in luck as well. There is a version you can install and run on the Mac. One of the advantages of using the NoxPlayer is the flexibility and the comfort of playing Android games with your mouse and keyboard instead of using the mobile phone touchscreen. Most will find the precision and the comfort of using the mouse and keyboard to be much better.
Most of us “multitaskers” would be playing games and doing something else on the computer such as browsing the Internet and if you want to always have the Nox Player to be on top then you need to follow this handy trick.
A problem I found was when multitasking on a Windows OS and you click on a Windows app, the NoxPlayer would always disappear. The Window app would always be positioned at the front unless you set up the screen to be in tiled mode. However, using the NoxPlayer in tiled mode means that half of the screen will be used up by each app making it very inefficient.
A solution I found was to make the NoxPlayer be positioned always on top, meaning that you can have the app you’re using such as the Chrome browser or any browser be at full screen, and then the NoxPlayer sit over the Chrome browser in a corner.
Here’s the step to follow to make the NoxPlayer to be always on top:
- Start NoxPlayer
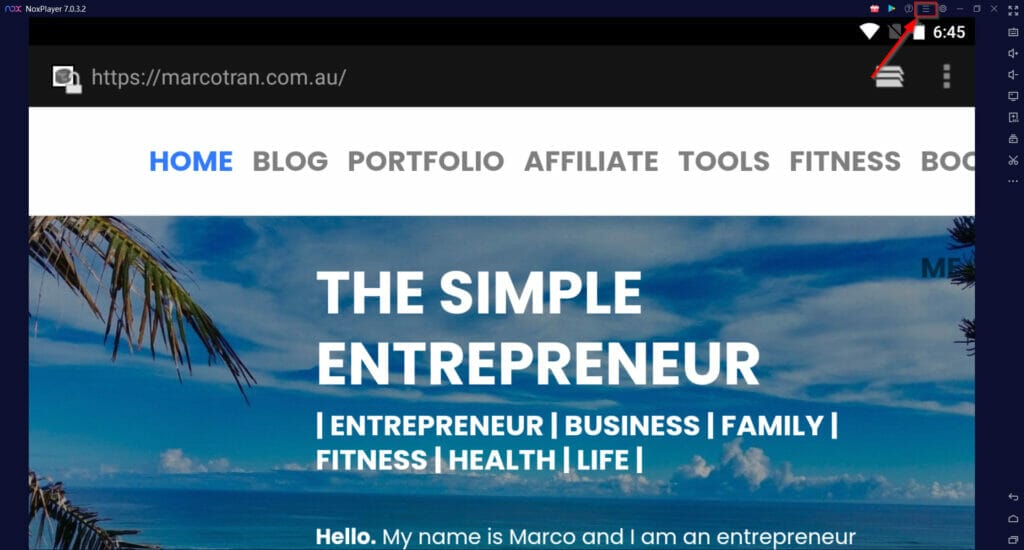
- Click on the Menu Button and click on Pin to Top

The Pin to Top description is misleading as most people would think that the window will be positioned at the top rather than the front. It can be maybe reworded to be Pin to Front.
You can watch this video on HOW TO PIN AND PUT NOXPLAYER ALWAYS ON TOP
This will make the Nox Player be always visible whilst running other programs on the same screen. Here’s an example:
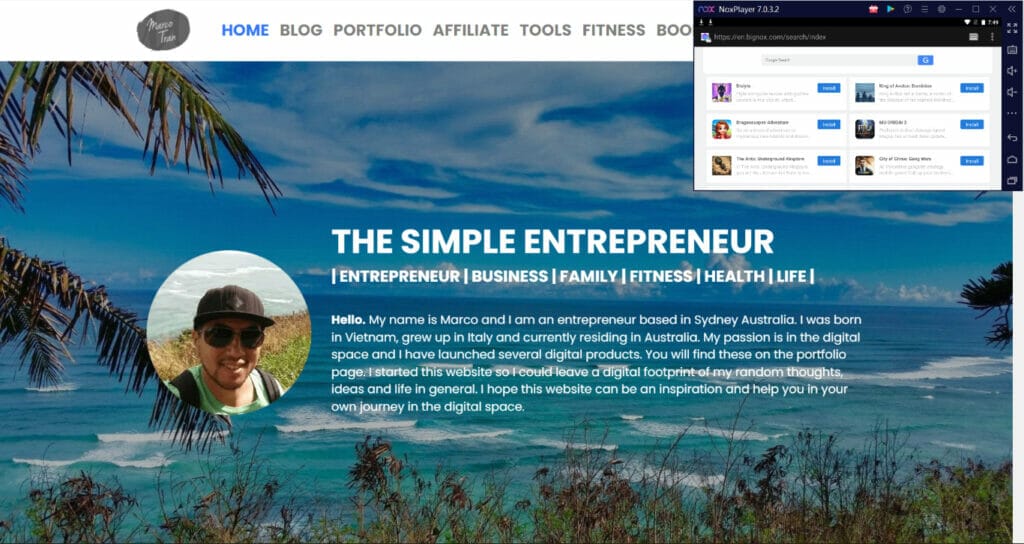
Hopefully, this helps some of you out there. If you want to remove the always on top, just click on the Pin to top and the Nox Player will no longer be in front of any app.

If this article helped you in any way and you want to show your appreciation, I am more than happy to receive donations through PayPal. This will help me maintain and improve this website so I can help more people out there. Thank you for your help.
HELP OTHERS AND SHARE THIS ARTICLE
LEAVE A COMMENT
I am an entrepreneur based in Sydney Australia. I was born in Vietnam, grew up in Italy and currently residing in Australia. I started my first business venture Advertise Me from a random idea and have never looked back since. My passion is in the digital space, affiliate marketing, fitness and I launched several digital products. You will find these on the portfolio page.
I’ve decided to change from a Vegetarian to a Vegan diet and started a website called Veggie Meals.
I started this blog so I could leave a digital footprint of my random thoughts, ideas and life in general.
If any of the articles helped you in any way, please donate. Thank you for your help.
Affiliate Compensated: there are some articles with links to products or services that I may receive a commission.