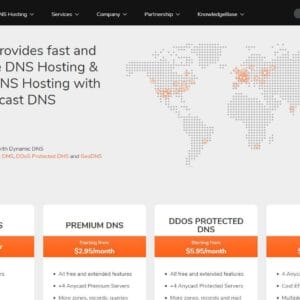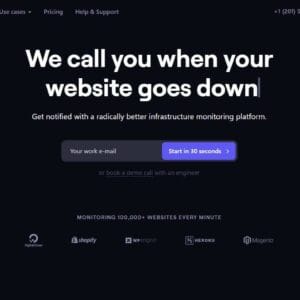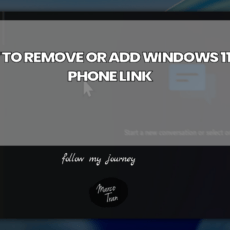If you’re a digital marketer, entrepreneur, a small/medium/large business owner or just a hardcore techie that owns or manages multiple websites (just like me) then let me introduce to you a tool I’ve been using to monitor all my websites – it’s called Better Uptime. In this article, I’ll show you how I use this tool to monitor websites, cron jobs (heartbeats) and even create status pages.
Table of Contents
BETTER UPTIME
Better Uptime is a cloud-based tool used to monitor the uptime and status pages of your infrastructure devices (mainly websites but you can also monitor other devices such as networking equipment). Better Uptime will send notifications via SMS, Email, Mobile App based on your team setup.
MY BETTER UPTIME SETUP
Now I’m going to show you some of the features in Better Uptime and how I’ve set up my account.
DASHBOARD
Firstly, this is how the dashboard looks like when you first login.
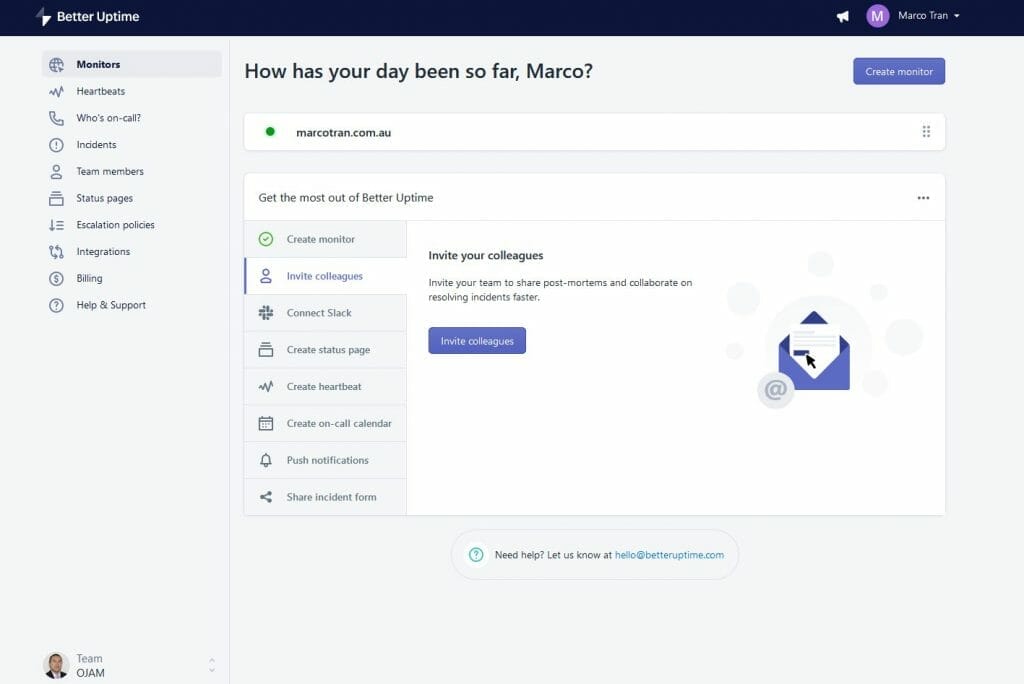
To monitor a device click on the Create Monitor

For the basic setup enter the URL website you want to monitor. You can send a notification or alert based on:
- Doesn’t contain keyword (can be used if there is a change on the website)
- Becomes unavailable (errors when loading the page. It could mean there is an issue with the web server)
- Doesn’t respond to ping (if a device is no longer connected to the network or the Internet)
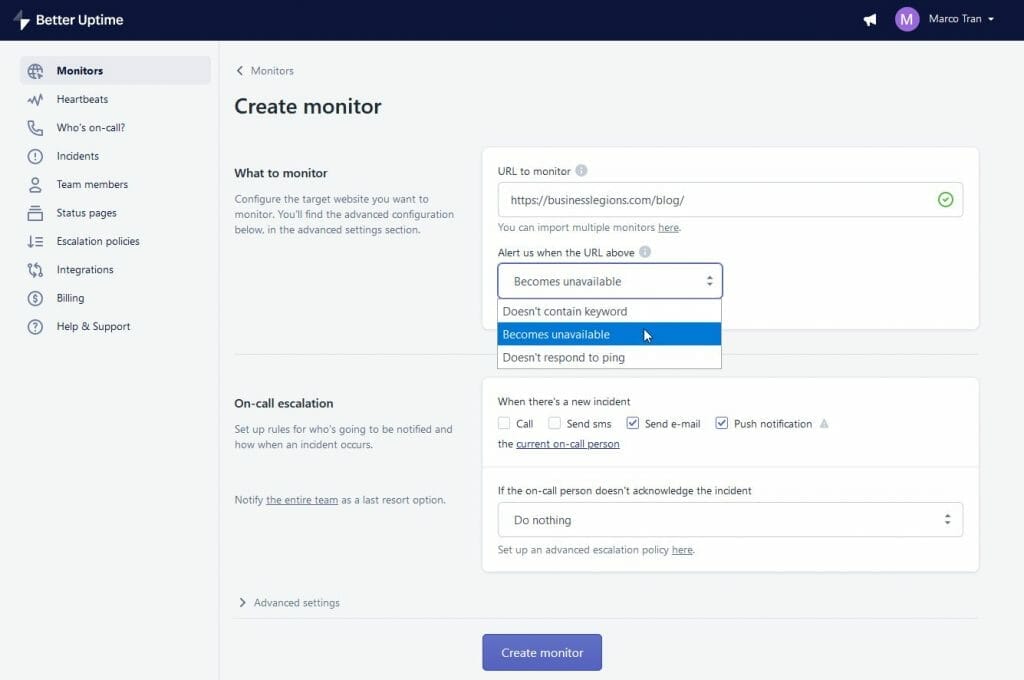
ON-CALL
The On-Call escalation is useful for those businesses or companies that have a dedicated support team so that you can escalate the issue to various team members. It can also notify the person who is On Call. An On-Call person is the staff member who will be the first point of contact for any support issues. They would normally be the one who will receive the first notification and then take action. This feature can be connected to to the on-call schedule calendar.
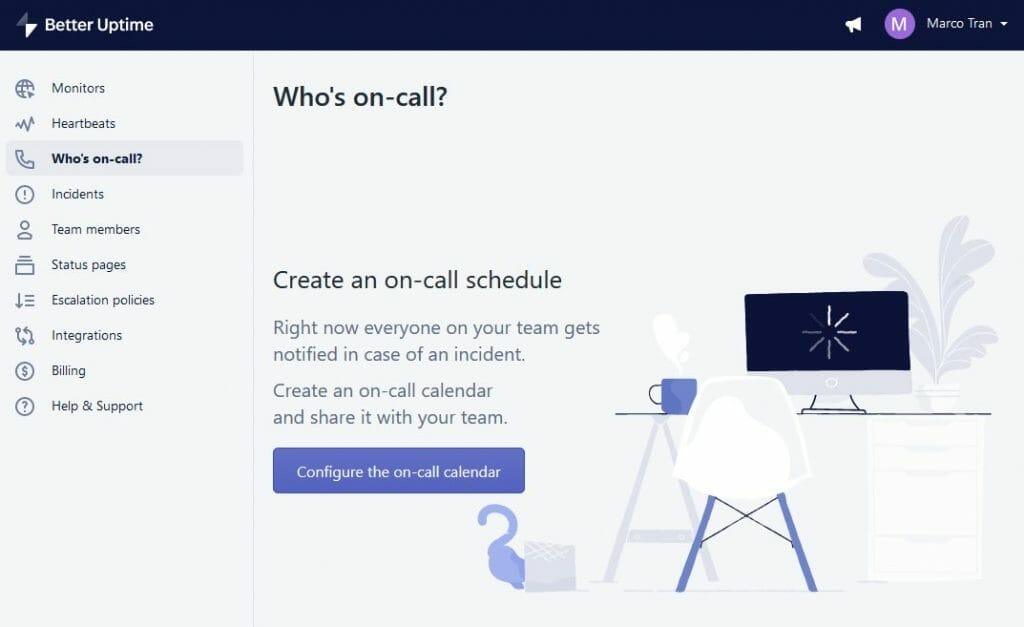
These are the options you can use to create or connect the on-call calendar. You have the option to use the web browser and store the calendar dates on the browser. Connect using Google Calendar, Microsoft Outlook Calendar other access to other calendars using ICS URL.
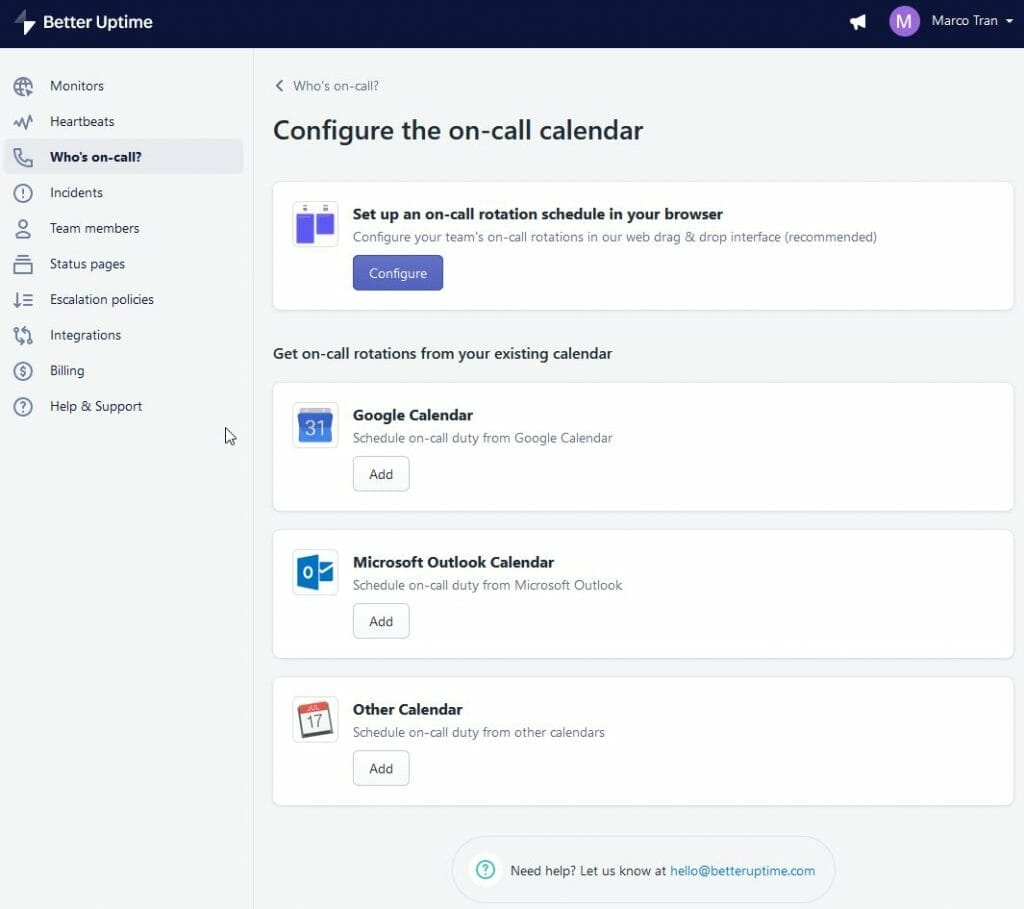
INCIDENTS
This is the page where you will see all the incidents related to the websites you are monitoring. You should also receive an SMS, email, or notification depending on your setup. The Incidents page will show you when it last monitored the website
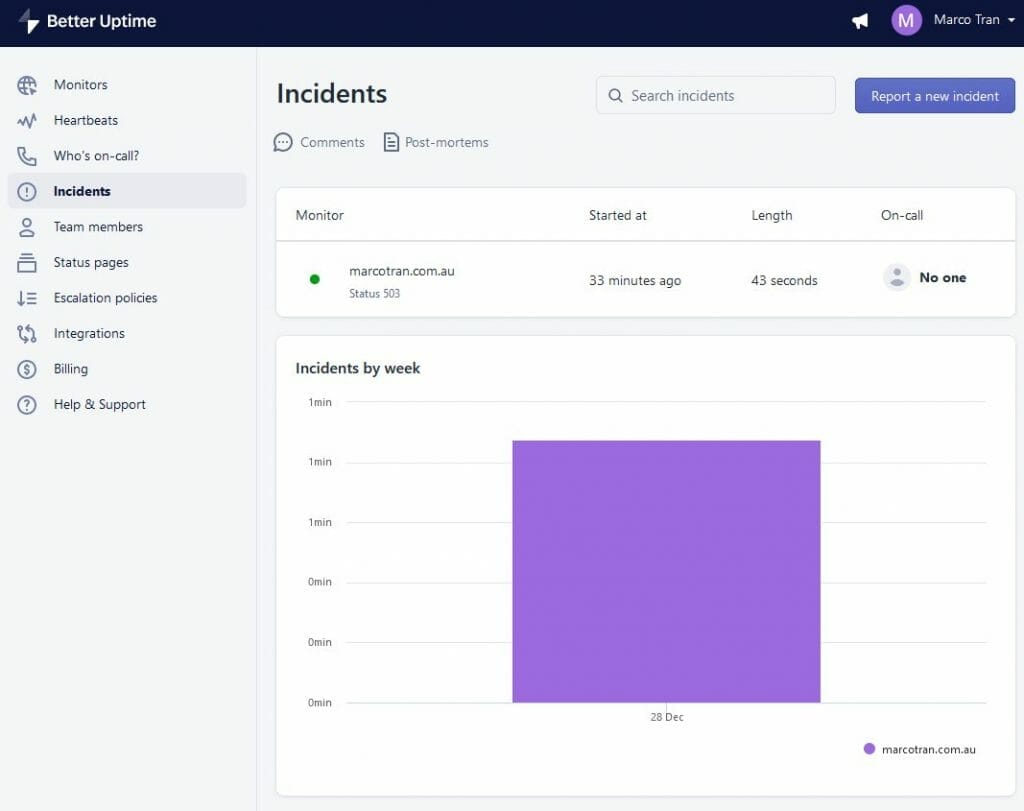
Here’s an example of the timeline of the incident. In the timeline you will see the exact time events took place and team members can leave comments:
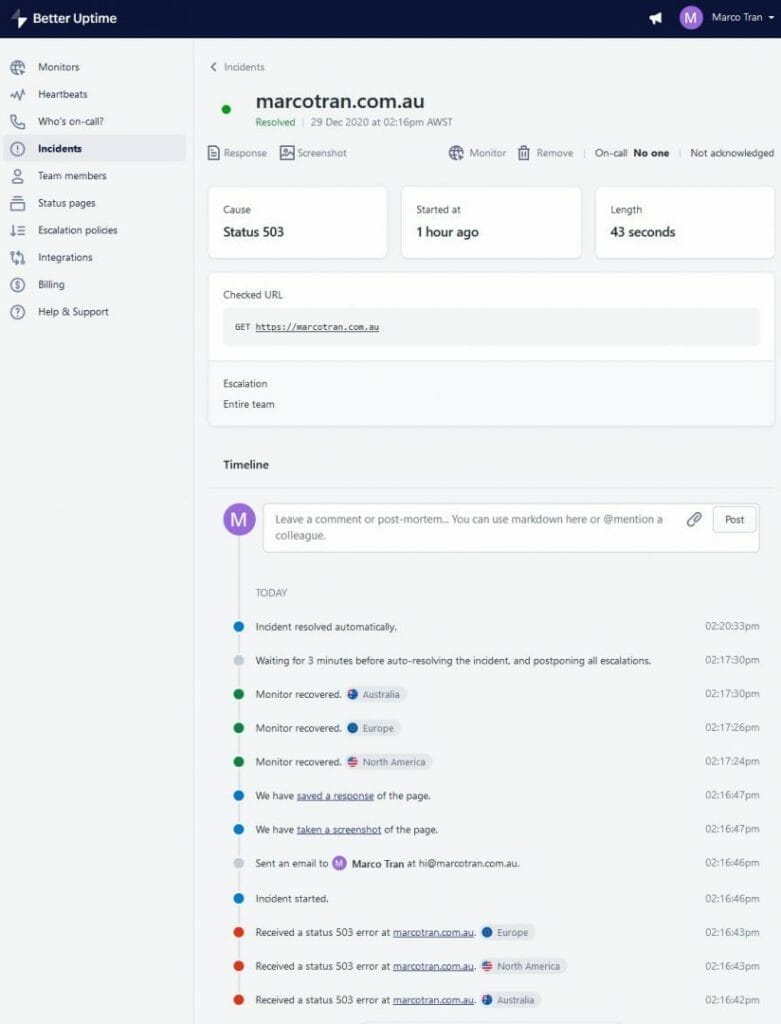
The other great feature with the timeline is the ability to see the screenshot.
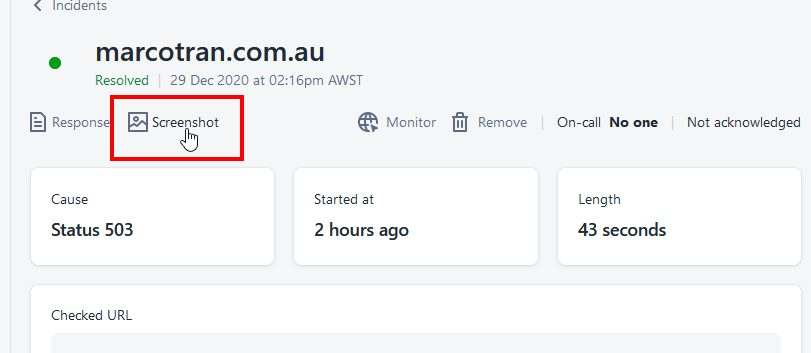
Better Uptime basically attempts to take a screenshot of the page (or the error codes). In this example, the error code of the web page was Status 503 as I was upgrading some of the plugins on the WordPress page.
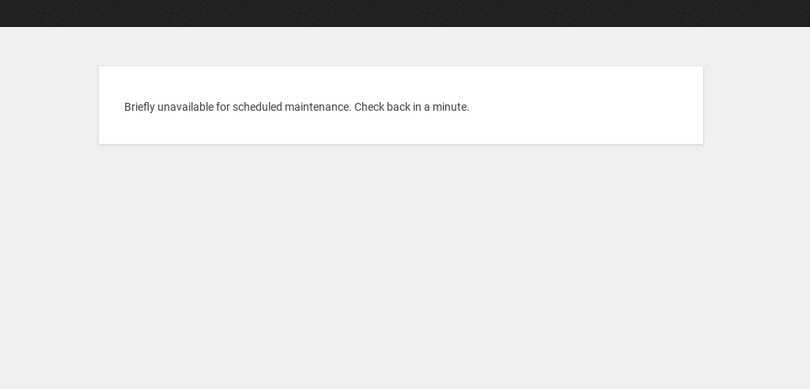
Better Uptime will the automatically check the website again and if the issue is resolved it will mark it as “Incident resolved automatically”. The team member who is on call or whoever received the notifications can also manually mark the incident as resolved and leave a comment. They can also delete the incident if it was part of a scheduled maintenance.
TEAM MEMBERS
On the team members page you can invite other colleagues or team members.
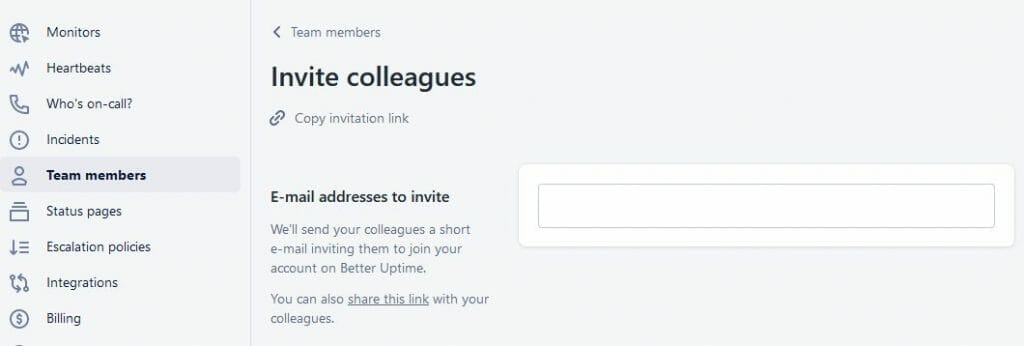
You can also set the permissions for the team member or even create different teams. For example, if you have a specific department within your company that looks after specific websites, you can create Monitor instances just for that team and department.
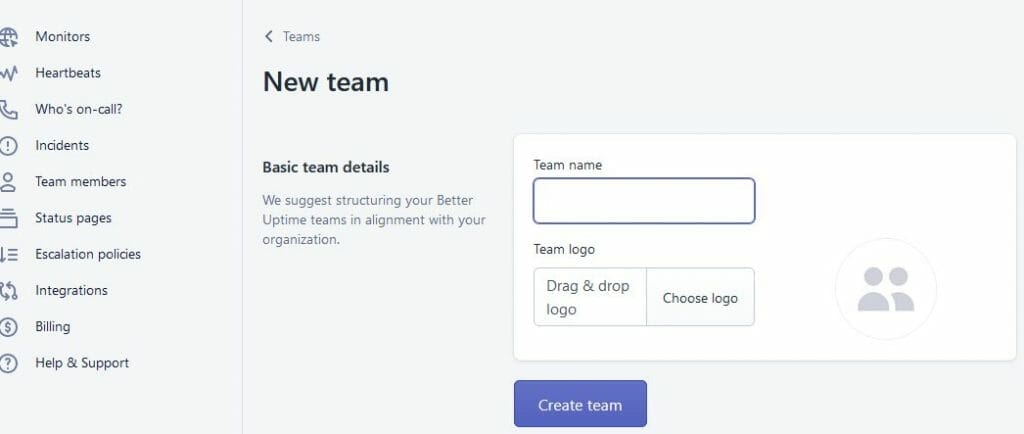
Once you create the team you can then add members. You do have the option to also add a logo.
STATUS PAGES
Status pages are basic web pages that displays how long your websites or devices have been up for. Status pages are great for those businesses who have customers and need to inform them of any incidents. Not only does this build trust, but it helps businesses to be transparent with what is happening with the websites and incidents.
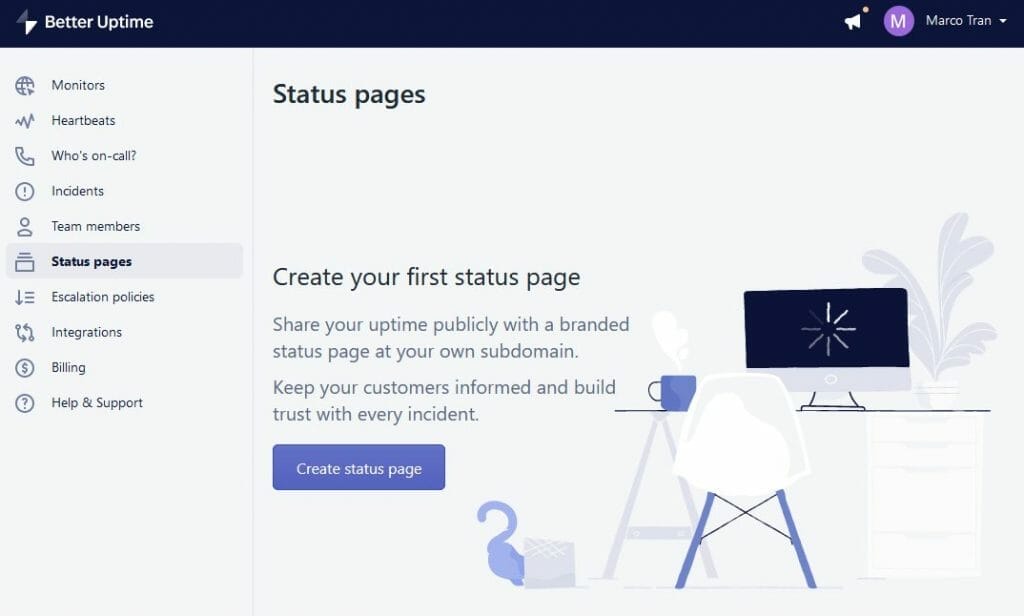
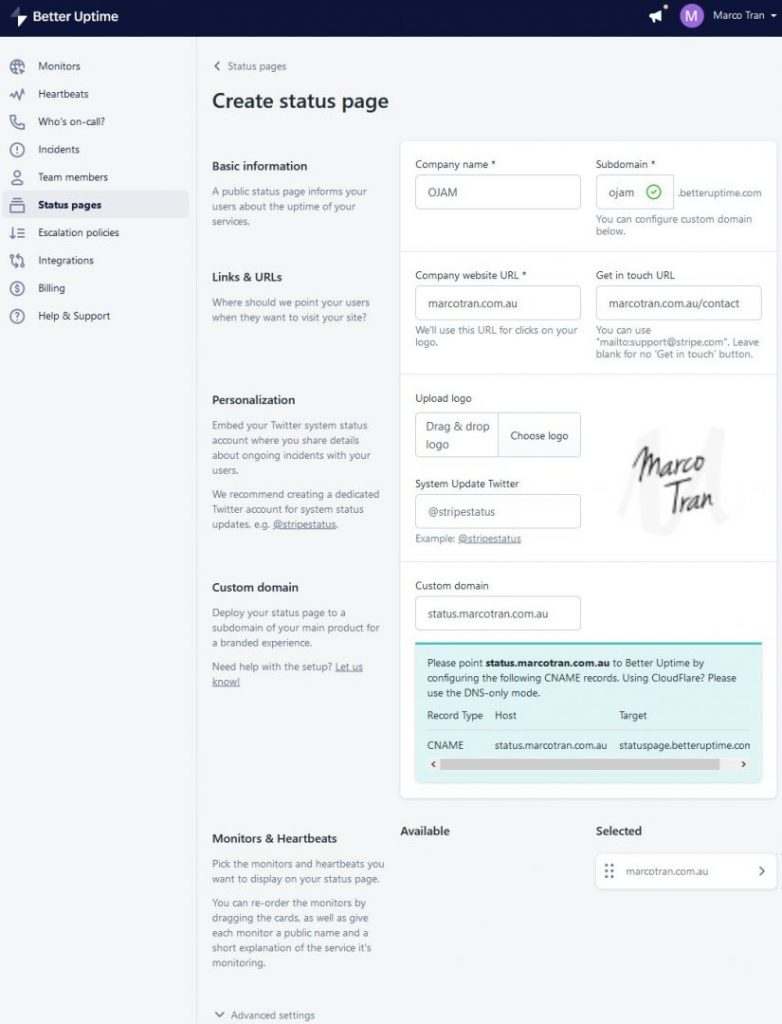
Here’s the advanced settings options
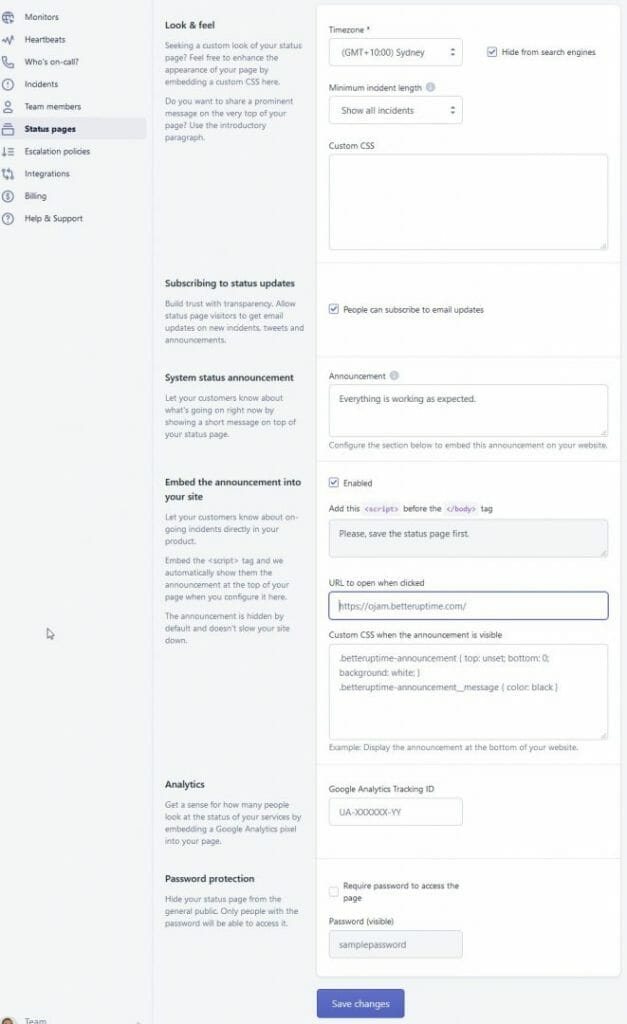
You simply fill out all the mandatory fields on the form. A great feature in the status page is that you can add multiple monitors or heartbeats to the page and even customise the look and feel of the status page by using Custom CSS. There is also an option to add a system status announcement and even embed this to your website. Click on the image above to see how I’ve configured the status page. Make sure you select the monitor or heartbeat you want to add on the Status Page otherwise you won’t be able to save the page.
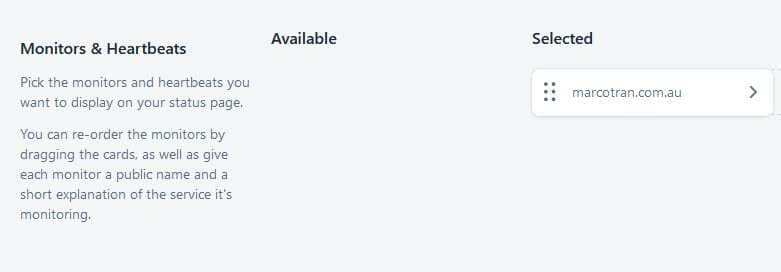
Better Uptime allows you to create a custom subdomain with your own website address. In order to do this, you need to have access to your Domain Hosting provider. I use Online Hosting Solutions and ClouDNS to manage my website DNS entries.
I used the custom domain status.marcotran.com.au and it needs to be pointed to statuspage.betteruptime.com
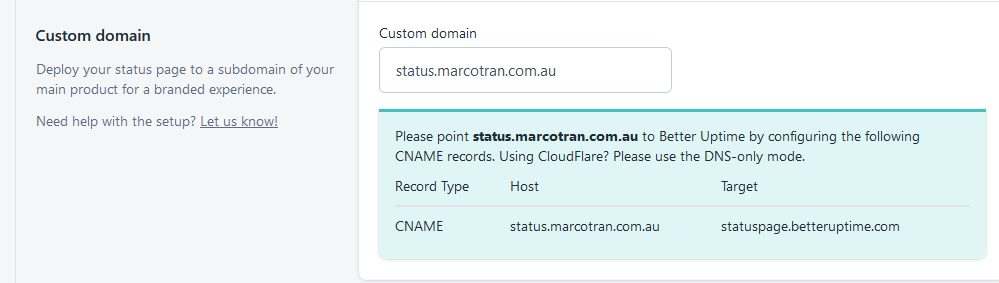
Once you set the custom domain, you need to add the CNAME record to your DNS hosting provider. If your DNS hosting provider is using cPanel you just need to click on the Zone Editor and add the entry there.
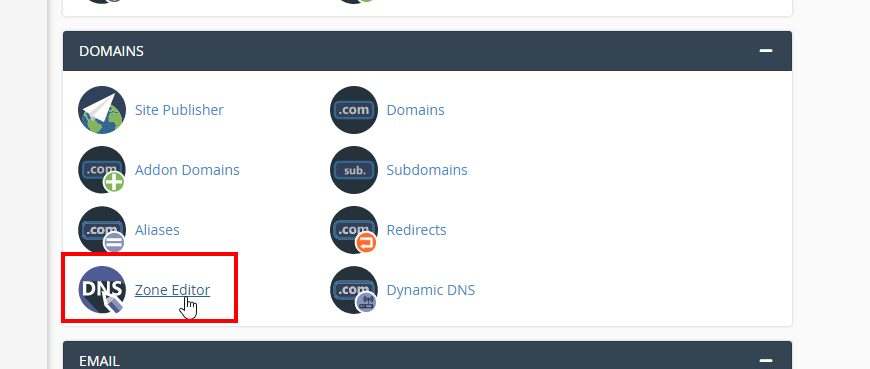
Click on Manage

Click on the drop down and select Add “CNAME” record
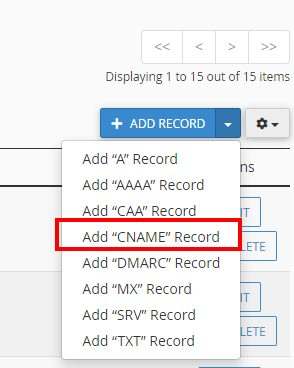
Enter the name and record that was listed in the Custom Domain section from Better Uptime
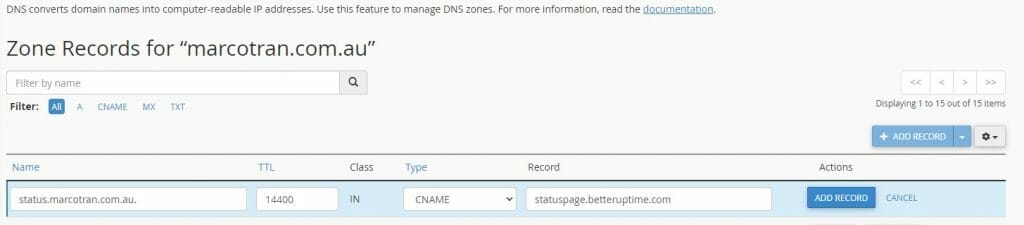
You can decrease the TTL value to something lower if you want quickly test the status page or you can use better uptime subdomain to see how it looks. This is how my one looks like:

ESCALATION POLICIES
With escalation policies, you can create detailed escalation rules and fallbacks.
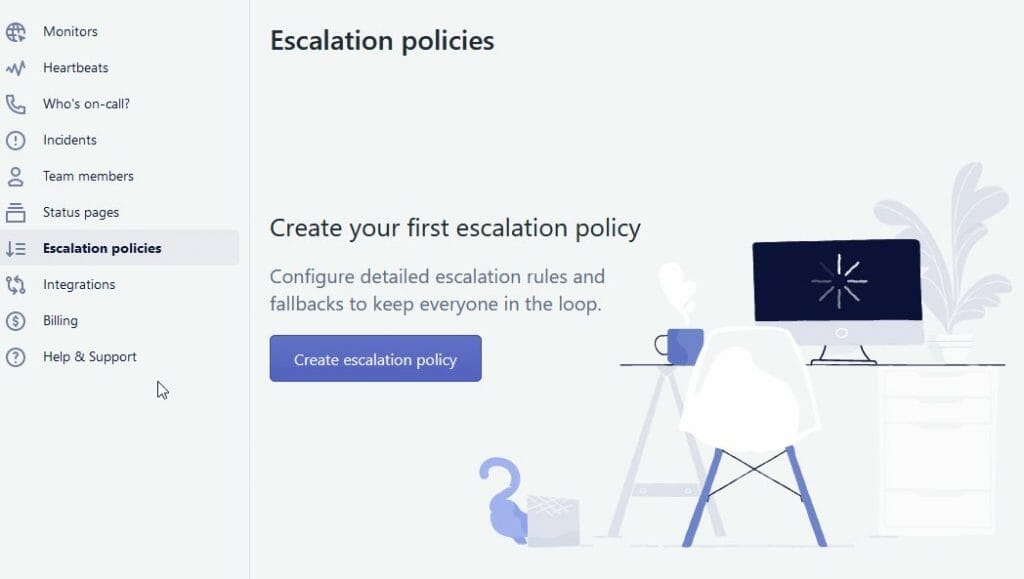
I haven’t used this feature since we don’t have a large team but here are the options available. You can configure and send alerts to different services such as Slack, Zapier, Microsoft Teams, Webhooks, SMS etc based on time periods after an incident has occurred. You can then repeat the policy if no one acknowledges the incident – this will ensure the issue is resolved faster.
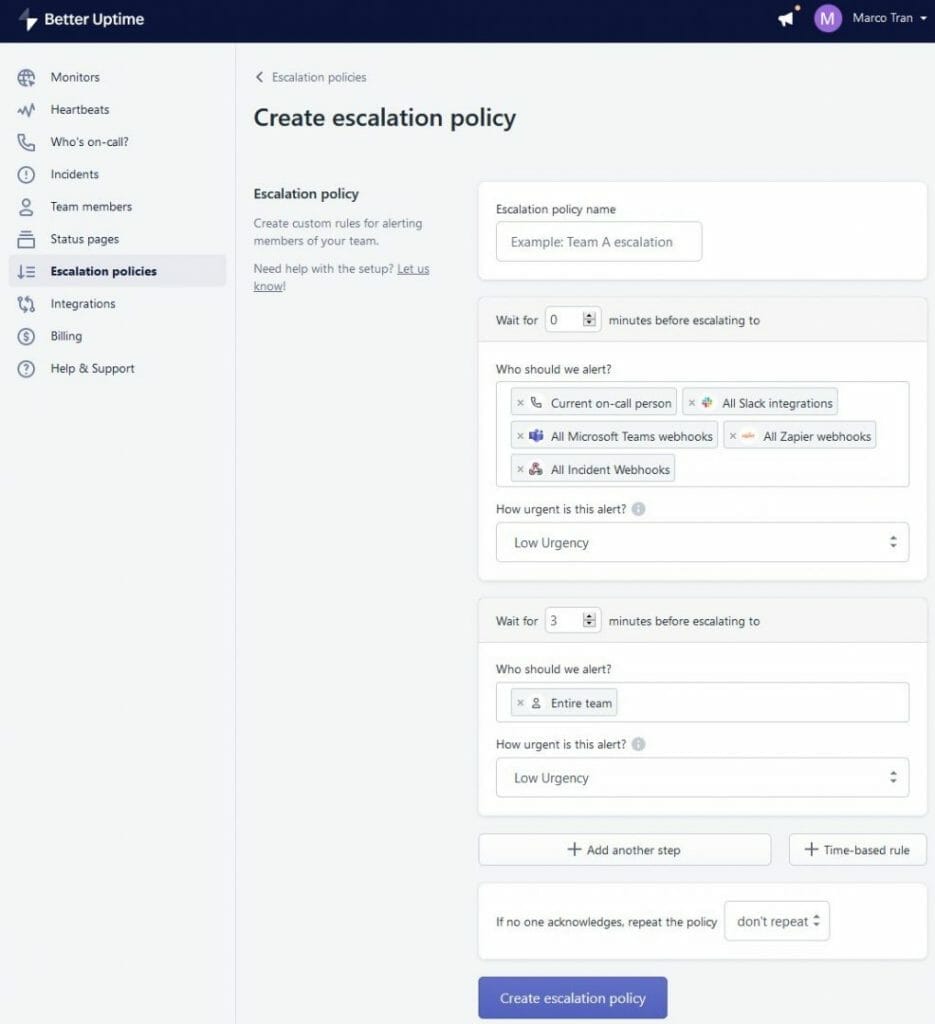
INTEGRATIONS
Better Uptime offers a number of integrations. This includes integration with popular tools such as Slack, Status Page, Google Calendar, Heartbeats, Datadog and New Relic.
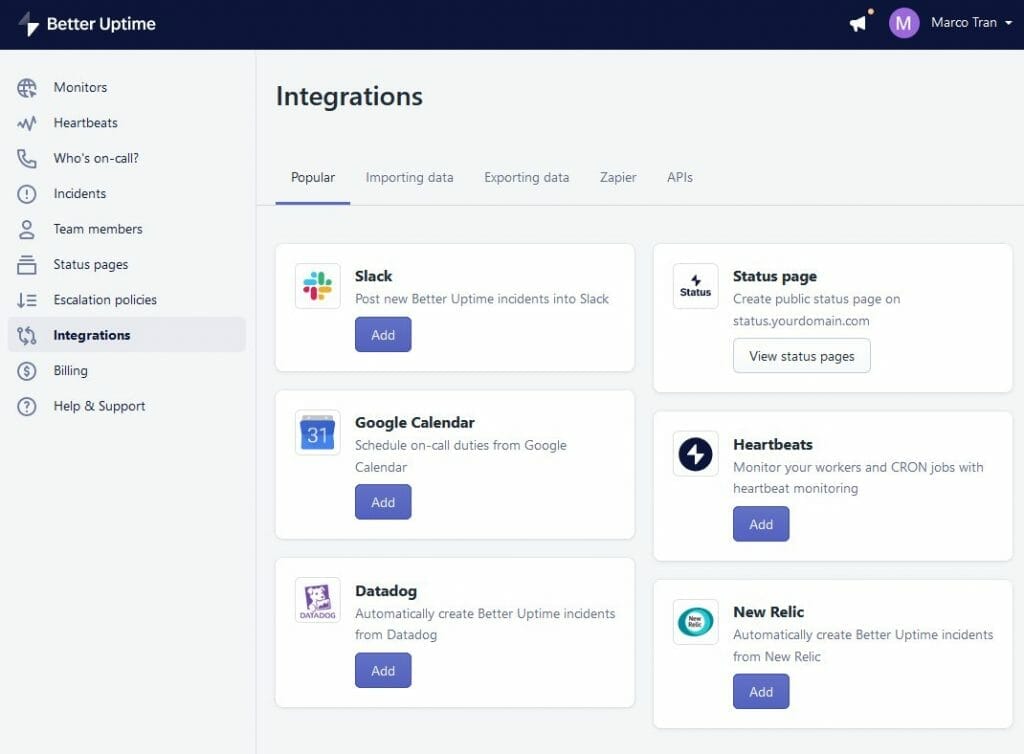
I have only used Slack integration as I primarily use Slack for notifications only.
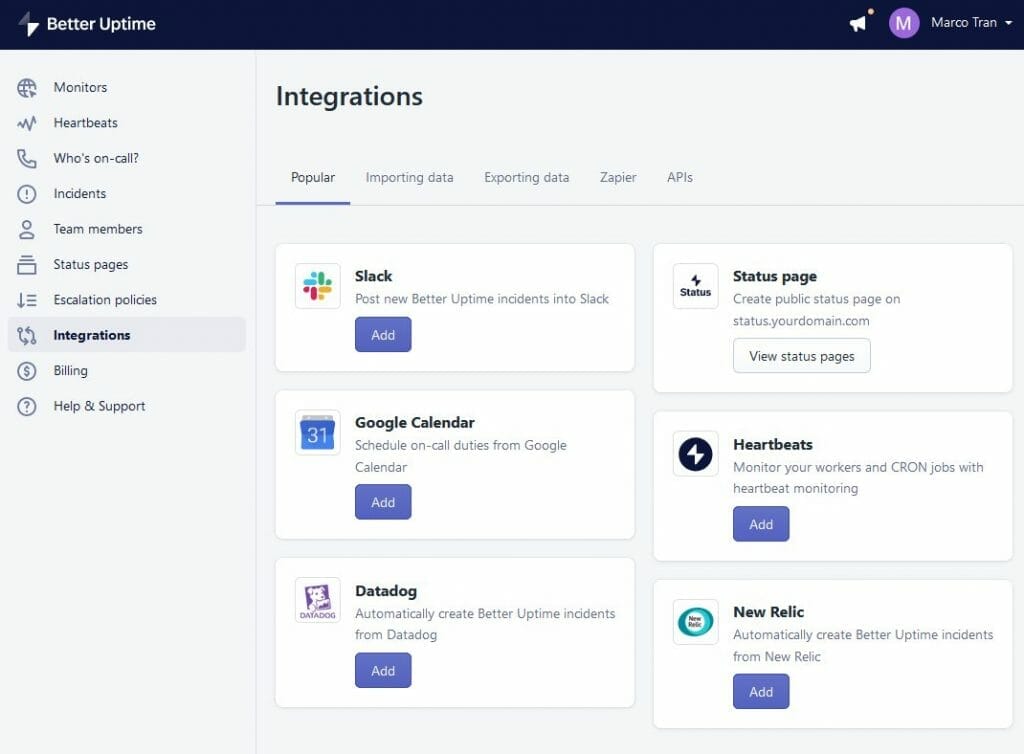
You can also use the APIs to configure webhooks and use it to list, create, update and delete the resources in Better Uptime.
NOTIFICATIONS
I’ve set up Better Uptime to send notifications via email, Slack and via the Better Uptime mobile app. There is also the option for Better Uptime to call you or send an SMS to your mobile.
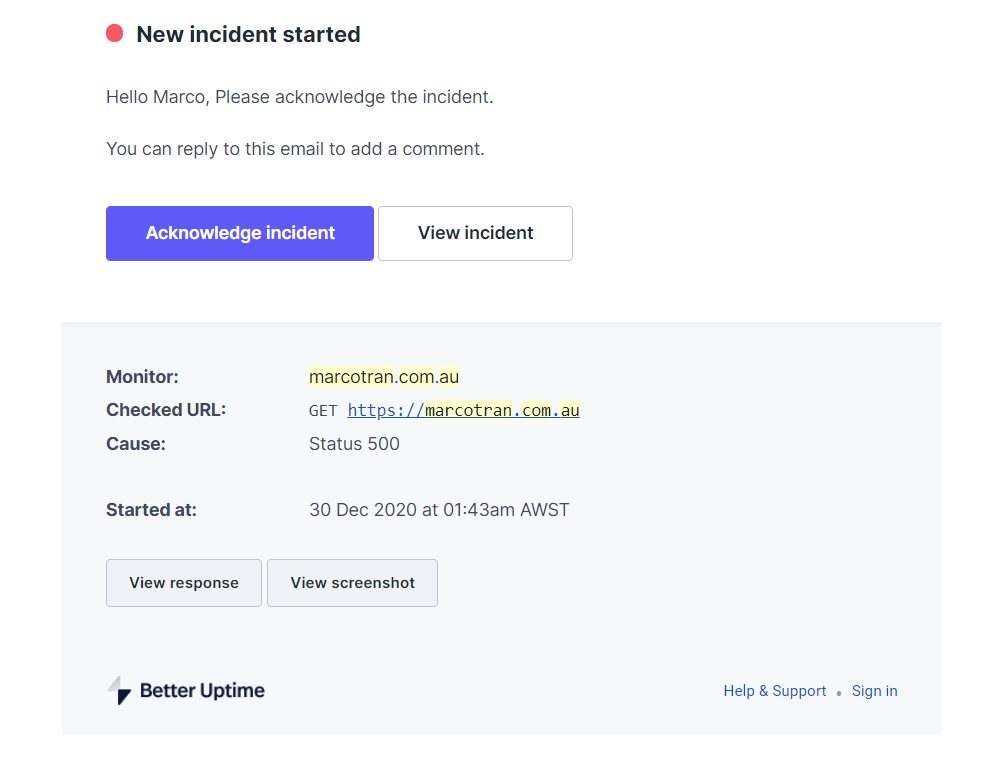
CONCLUSION
If you’re looking for an easy to use monitoring tool for your devices and websites, try out Better Uptime as it an easy to use tool. You can go on the Basic plan which is free and you get Free e-mail alerts, 3-minute checks and 10 monitors. For the next plan, which is the Freelancer, you get unlimited phone calls, 30-second checks, 50 monitors and a single-user account.
READ MORE

If this article helped you in any way and you want to show your appreciation, I am more than happy to receive donations through PayPal. This will help me maintain and improve this website so I can help more people out there. Thank you for your help.
HELP OTHERS AND SHARE THIS ARTICLE
LEAVE A COMMENT
I am an entrepreneur based in Sydney Australia. I was born in Vietnam, grew up in Italy and currently residing in Australia. I started my first business venture Advertise Me from a random idea and have never looked back since. My passion is in the digital space, affiliate marketing, fitness and I launched several digital products. You will find these on the portfolio page.
I’ve decided to change from a Vegetarian to a Vegan diet and started a website called Veggie Meals.
I started this blog so I could leave a digital footprint of my random thoughts, ideas and life in general.
If any of the articles helped you in any way, please donate. Thank you for your help.
Affiliate Compensated: there are some articles with links to products or services that I may receive a commission.