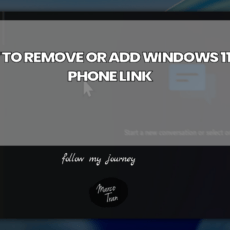In two of my previous posts (200 Days of running still going and Spartan Virtual race – 2020), I mentioned how I use Zoom to conduct fitness workouts with my friends. For those of you who have used Zoom for workouts know that sharing the workout screen doesn’t allow you to see the other participants in a nice and easy way like the speaker view. Zoom does have a feature where you can share the screen which you can potentially use it to display the workout but it’s not viewer-friendly. The problem is that when you use this feature, the participant screens focus on this shared screen and are unable to see the other participants in the Zoom call. They would need to swipe to the next windows (if on a mobile or tablet device) or on a PC/Laptop part of the workout would be blocked.
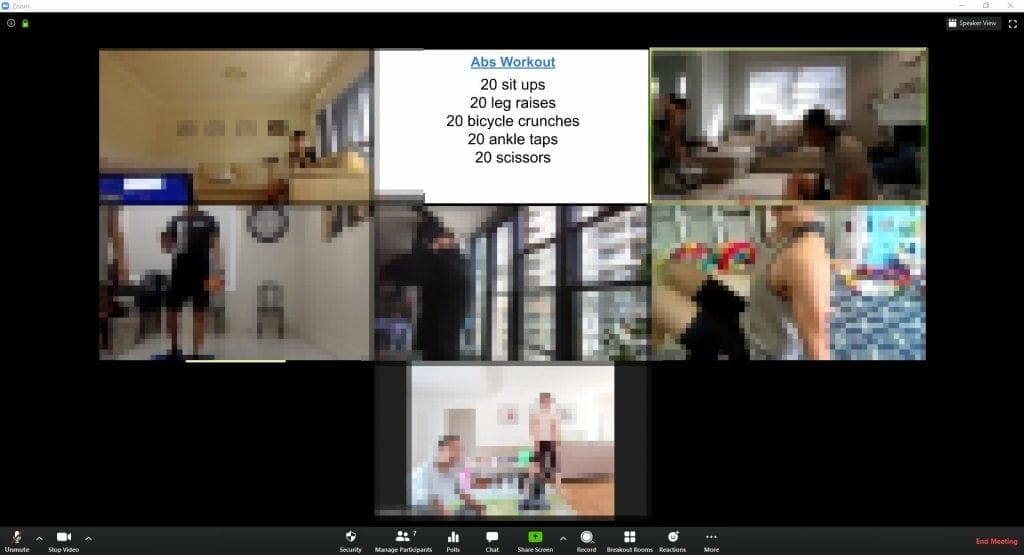
After some testing, I managed to get have a pretty good Zoom setup which I have used for the past several months to run workout sessions and I wanted to share these tips with you all.
What you need to do is create your workout on a design software tool that can save to an image format (PNG or JPG). I used Google Slides to create the workouts.
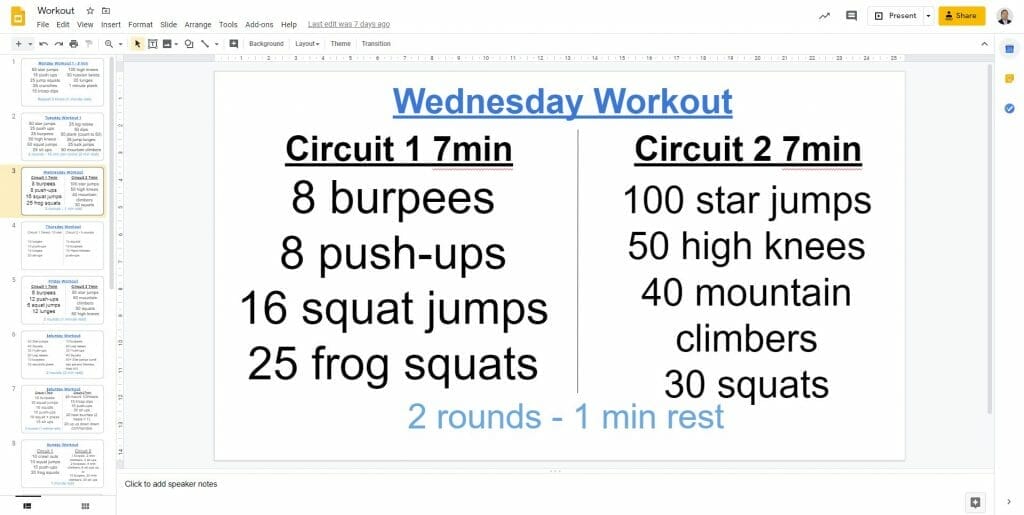
Save each slide as a PNG (it’s a better format when saving images with text)
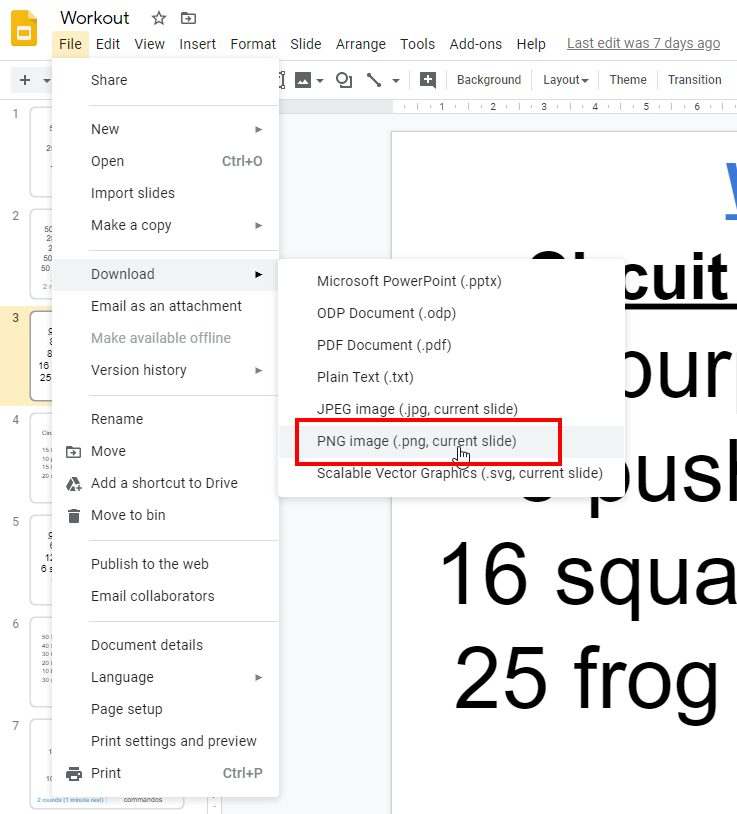
Select the location to save the file and give it a name
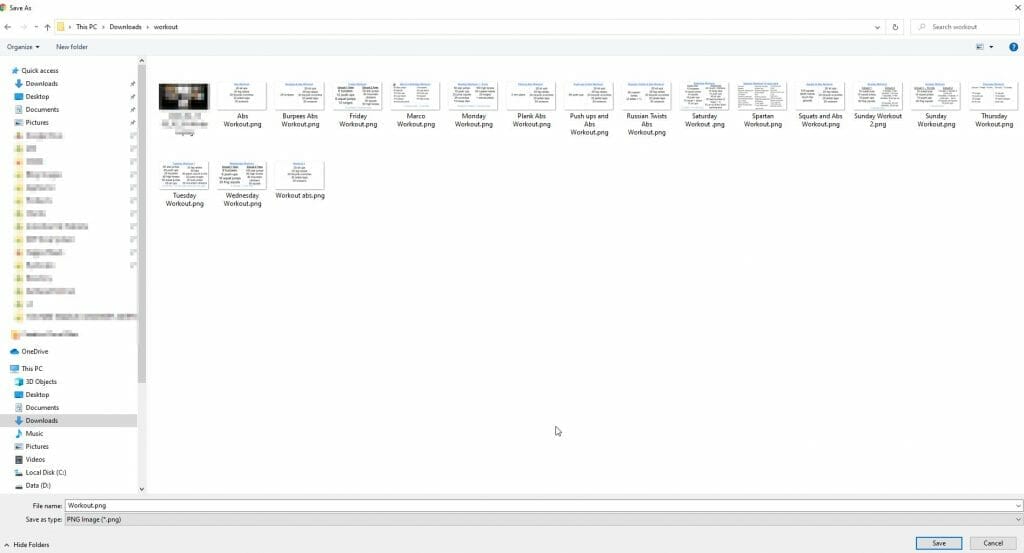
Now for the Zoom setup, the host will need three devices. The first device can be a laptop or computer (Windows or Mac OS) to run the Zoom app. The host will use it purely to display the workout image as a Virtual Background so everyone in the Zoom session can see it. NOTE: You won’t be able to use a tablet, mobile phone or even a chromebook as the app doesn’t allow virtual backgrounds. On the second device (could be a mobile phone, tablet, computer with a web camera or laptop) it will be used to display the hosts camera and the other participants’ video. The third device can be a tablet or mobile phone which will be used to display the timer app (on Android I use the default Clock app which has the timer function). Let me break it down further on how to set all of this.
NOTE: I do not use screen share because the participant videos overlay on top of the Workout image. I tried using the application on Windows called Photo to display the workout but it also showed up as a black rectangle in the background. He’s an example of what I mean.
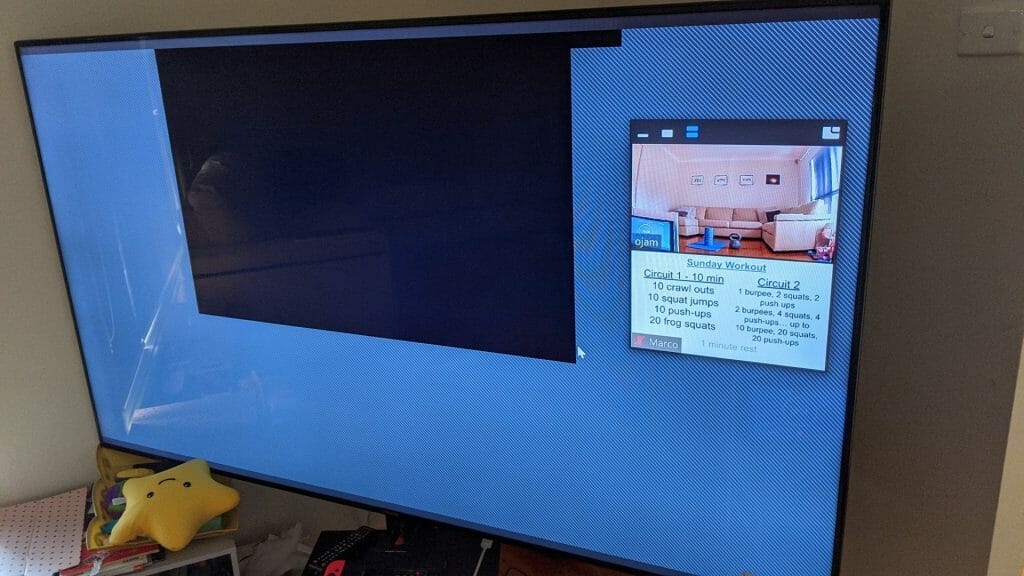
So on the first device, what you need to do is use the Virtual background feature and display the workout image. To do this follow these steps:
Start the Zoom meeting. Click on the video setting icon (^) and then Choose Virtual Background
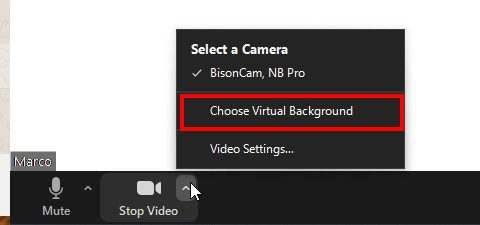
By default NONE is selected. Click on the + button and then
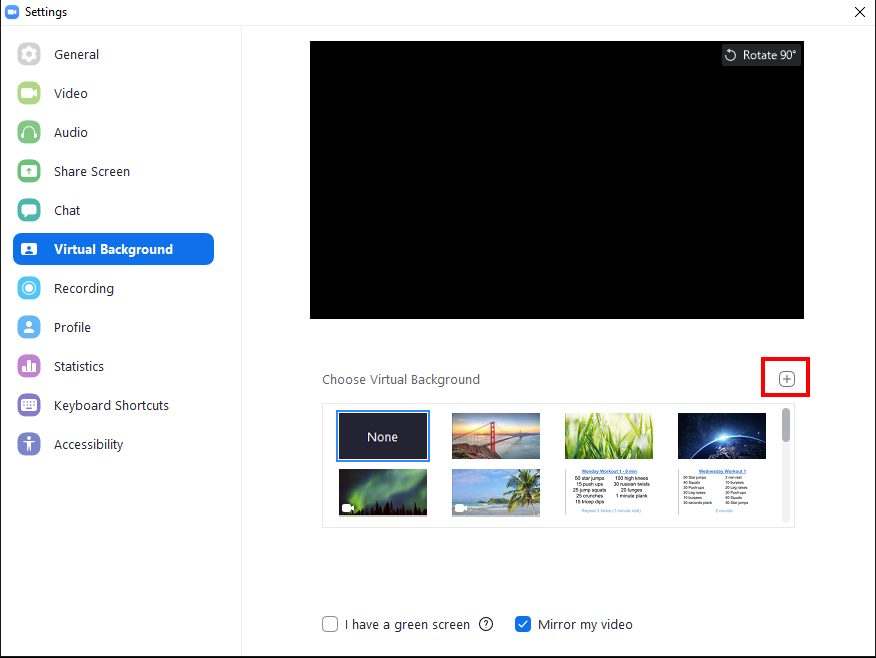
Click Add Image.
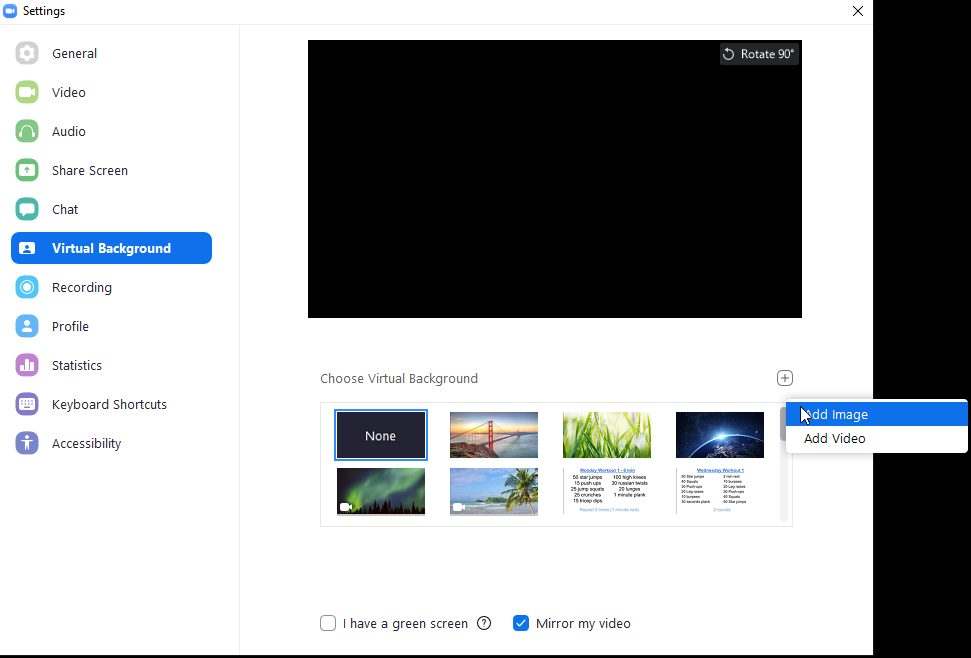
Select the file to upload as the new background. In this case the workout you want to display.
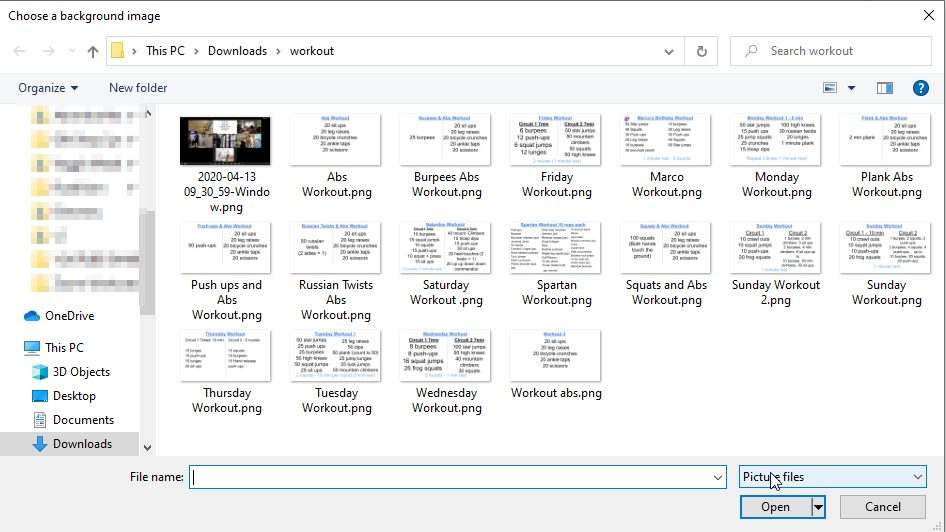
The image will be added as the virtual background and you will notice that the text is flipped.
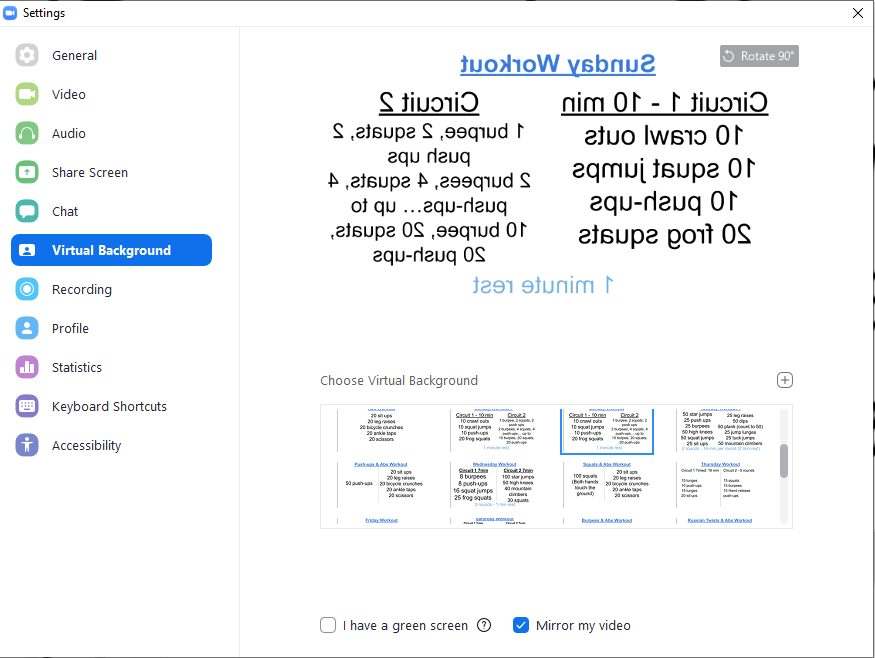
To fix this issue, make sure Mirror my video is not selected. The image will then not be flipped.

Press the mute button so you don’t have the microphone turned on. If it is turned on, you will hear echos and interference with the second device.
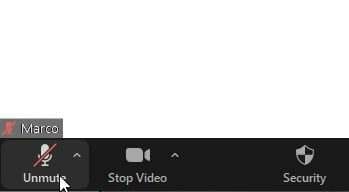
As the host, make sure you’ve set a password to join the Zoom meeting and disable any of the screen share, chat and the ability for participants to rename themselves. You can also lock the meeting when you know everyone is in the Zoom meeting. These settings can be found in the Security tab.
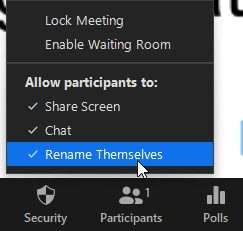
On the second device, join the Zoom meeting. This is where you will be seeing yourself workout, the workout exercises (the virtual background from the first device) and also see the participants.
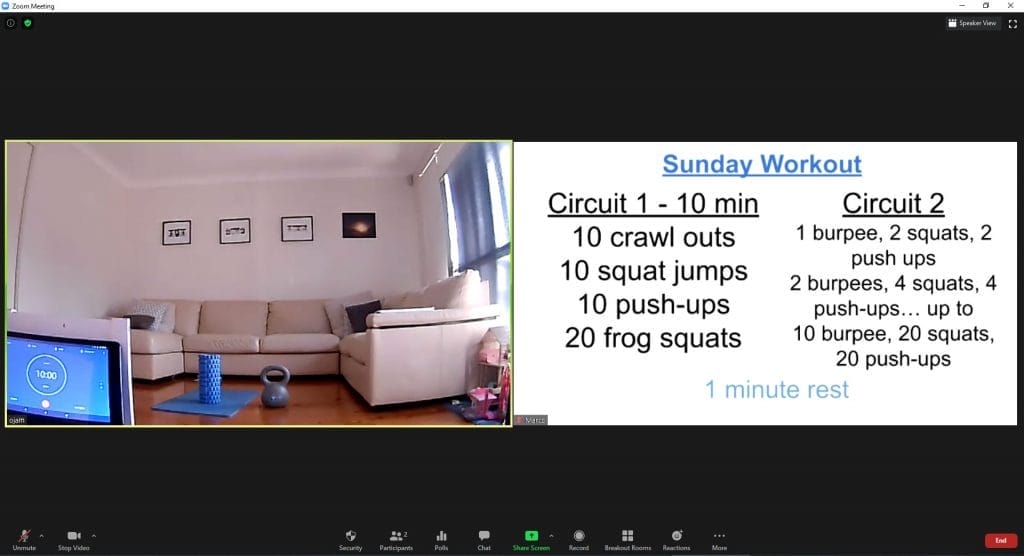
On this device I like to keep it as Speaker View so that I can see everyone and also the workout. If you or the zoom participants want to make the workout image large enough so you can see it when working out, then choose the Gallery view and then select then PIN button to lock the workout screen so it’s always the main screen.
This is how it would look like on a mobile phone or tablet. You can swipe to see additional windows with the other participants.
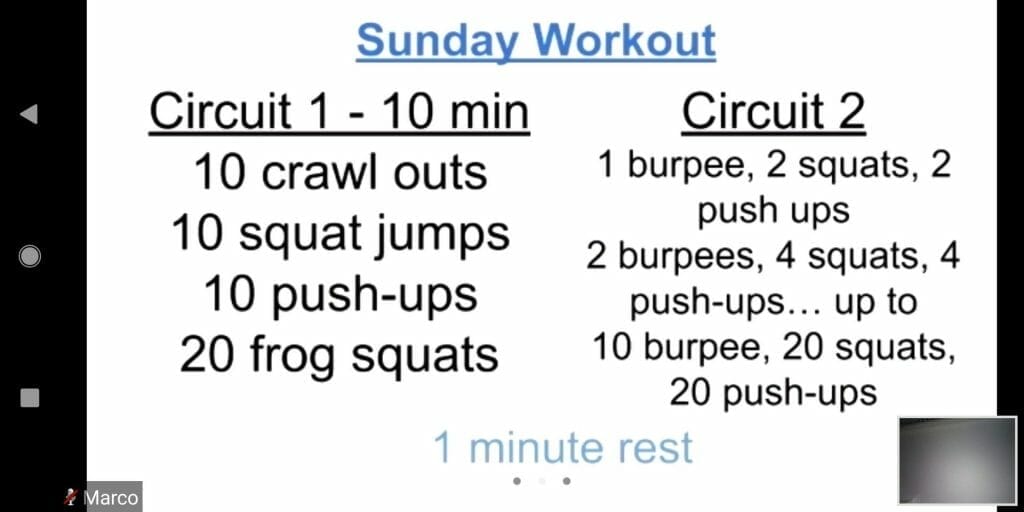
With the third device (tablet or mobile phone), I use it as a countdown timer as most of our circuit workouts is for a period of time. Everyone will be able to see the time remaining on the screen and when it hits 0, the app beeps so everyone on the call can hear it. For those who don’t have the speaker view to see the timer, I also announce the time left.
With this setup, everyone in the Zoom session will be able to see the workout and also each other (depending on the type of device used). Maybe there is a better set up that you’ve used for the Zoom workout session and if you have, let me know. Here’s also a video on how to set up the Zoom workout as a virtual background:

If this article helped you in any way and you want to show your appreciation, I am more than happy to receive donations through PayPal. This will help me maintain and improve this website so I can help more people out there. Thank you for your help.
HELP OTHERS AND SHARE THIS ARTICLE
LEAVE A COMMENT
I am an entrepreneur based in Sydney Australia. I was born in Vietnam, grew up in Italy and currently residing in Australia. I started my first business venture Advertise Me from a random idea and have never looked back since. My passion is in the digital space, affiliate marketing, fitness and I launched several digital products. You will find these on the portfolio page.
I’ve decided to change from a Vegetarian to a Vegan diet and started a website called Veggie Meals.
I started this blog so I could leave a digital footprint of my random thoughts, ideas and life in general.
If any of the articles helped you in any way, please donate. Thank you for your help.
Affiliate Compensated: there are some articles with links to products or services that I may receive a commission.